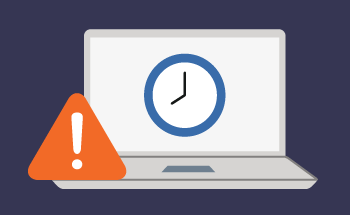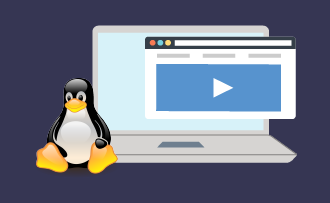Cómo instalar su sitio web en un servidor
09:57, 16.12.2021
Un servidor dedicado vacío no es adecuado para la instalación de un sitio web. En este artículo, le diremos cómo preparar el software básico, y cómo configurar el panel de control del servidor y los sitios que aloja.
Cómo preparar el servidor
En primer lugar, es necesario desplegar el complejo LAMP en el servidor, que consta de 4 componentes más importantes:
- Linux - es decir, cualquier distribución actual: Ubuntu, Debian, СentOS, etc.
- Apache es un servidor web gratuito con una configuración flexible y un mecanismo de host virtual incorporado que admite la modularidad. Los módulos pueden ampliar significativamente las funciones existentes y añadir otras nuevas, pueden utilizarse para mejorar la seguridad, corregir errores, añadir soporte para nuevos lenguajes de programación, etc. La mayoría de los módulos de Apache son desarrollados por la Apache Software Foundation, pero los repositorios también contienen una amplia gama de módulos de desarrolladores de código abierto.
- MariaDB/MySQL son sistemas de gestión de bases de datos. Los DBMS proporcionan seguridad, fiabilidad e integridad de los datos y mantienen un registro de todos los cambios en el sistema de archivos.
PHP es el lenguaje de scripting más popular utilizado para desarrollar aplicaciones web y crear páginas.
La configuración manual del servidor dedicado o VPS para un sitio web comienza con el despliegue de LAMP, ya que todos estos componentes son necesarios para garantizar el funcionamiento de sitios y aplicaciones dinámicas.
Instalación de componentes LAMP
Mostraremos, usando Ubuntu como ejemplo, cómo configurar y preparar todo para un servidor en modo manual a través de la consola. Después de instalar el sistema operativo, lo primero que debes hacer es crear y configurar un perfil de usuario con derechos de acceso no root.
Segundo paso - instalar el servidor web Apache
En Ubuntu, esto se hace a través del gestor de paquetes apt utilizando los comandos:
$ sudo apt update
$ sudo apt install apache2
El comando sudo iniciará las tareas asignadas con acceso de nivel raíz, por lo que tendrá que introducir una contraseña para confirmar la operación. A continuación, aparecerá un mensaje que le indicará qué módulos de Apache se instalarán y cuánto espacio de almacenamiento se necesita. Para confirmar, escriba Y y pulse Enter.
Cómo configurar el cortafuegos y permitir el tráfico web
Después de instalar Apache, necesitas asegurarte de que tu cortafuegos pasará correctamente el tráfico HTTP y HTTPS. Lo primero que hay que hacer es comprobar y asegurarse de que el cortafuegos UFW tiene un perfil para el servidor web Apache:
$ sudo ufw app list
La línea de comandos debería darnos esto:
Available applications:
Apache
Apache Full
Apache Secure
OpenSSH
Por último, inicie una comprobación de la configuración del perfil Apache Full para asegurarse de que se permite el tráfico en los dos puertos clave: 443 y 80. Para ello introducimos dos comandos uno detrás de otro:
$ sudo ufw app info "Apache Full"
A continuación:
$ sudo ufw allow in "Apache Full"
Ahora puede comprobar si todo funciona abriendo la dirección IP pública de su servidor en un navegador web. Si no conoce esta dirección, puede encontrarla utilizando la herramienta iproute2. Introduce el comando:
$ ip addr show eth0 | grep inet | awk '{ print $2; }' | sed 's/\/.*$//'
Después de eso, usted recibirá las líneas de la línea de comandos, que será la dirección de su servidor.
Paso tres - instalar MySQL
Vamos a instalar el DBMS, que nos ayudará a organizar el acceso a las bases de datos y el almacenamiento conveniente de toda la información del sitio. Para ello, una vez más necesitamos la herramienta de empaquetado avanzado complejo de instalación. Introduzca el comando:
$ sudo apt install mysql-server
Después de eso, usted verá una lista de paquetes antes de instalarlos y cuánto espacio en disco que requerirán. Como en el caso anterior, introduce Y y pulsa Enter. A continuación, tendrá que configurar la validación de contraseñas y establecer el nivel de seguridad para cada contraseña. Lo ideal es elegir un valor de 2 y escoger una contraseña que contenga números, letras mayúsculas y minúsculas y caracteres especiales. Cuanto más compleja sea la contraseña, mejor.
Cuarto paso: instalar PHP
El componente más importante para mostrar contenido dinámico y ejecutar todos los scripts. Lo instalamos de nuevo con el gestor de paquetes apt. Introduce el comando:
$ sudo apt install php libapache2-mod-php php-mysql
Después de eso, el componente se instalará sin ningún contratiempo, y usted puede instalar el sitio en el VPS. Pero esta fue una forma manual de instalar componentes LAMP, y no es la más fácil. Es mucho más fácil hacerlo a través del Panel de Control del Servidor Dedicado:
- En la lista de VPS, seleccione "Crear Servidor".
- Especifique el nombre del servidor y deje un comentario si es necesario.
- Elija el SO y el software de destino - en nuestro caso la distribución Ubuntu y los componentes LAMP.
- Especifique la configuración óptima del servidor dedicado.
- Añada la clave SSH - si no tiene una, créela de antemano.
- Active la protección contra ataques DDoS.
- Pague el plan de precios.
Después de estas manipulaciones, podrá empezar a alojar sus proyectos web en un servidor o VPS.
HostZealot ofrece una manera aún más simple - al seleccionar el plan de precios adecuado, sólo tiene que marcar la opción "Instalar LAMP al crear un VPS". Los componentes se instalarán en el servidor por defecto.
Instalación manual del sitio en un servidor
Ahora, para instalar el sitio, es necesario descargar sus datos en la unidad del servidor. Para ello, conéctese al servidor utilizando el protocolo SFTP a través del cliente FTP WinSCP o FileZilla. La mayoría de los administradores prefieren el segundo, porque es más fácil y más conveniente. Por lo tanto, inicie el cliente FileZilla y haga lo siguiente:
- En el "administrador de sitios", haga clic en el botón "Nuevo".
- Escriba el nombre de la conexión.
- Mueve sus ojos a la parte derecha de la ventana - allí verá un campo "Host", en él tiene que introducir la dirección IP del servidor web.
- En la casilla "Tipo de servidor" selecciona SFTP usando SSH2.
- Un poco más arriba, es necesario introducir el número de puerto. Por defecto, es 22, pero si lo cambias para protegerte contra DDoS, debes introducir el puerto real.
- Como tipo de identificación preferido elija el habitual.
- Rellene el campo "Nombre de usuario" con el estándar "root".
- Introduzca la contraseña de un usuario con privilegios de root.
- Haga clic en "Conectar" en la esquina inferior izquierda de la ventana.
Esto le llevará al directorio raíz, y el sitio tendrá que ser colocado en /var/www/html. Si los componentes LAMP se colocaron manualmente a través de la consola, el directorio de destino será /var/www/site1/public_html.
El siguiente paso es conectarse al servidor a través de SSH. Utilice la consola en el panel de control VDS e introduzca el comando
mysql
Aquí tiene que especificar el nombre de la base de datos, nombre de usuario y contraseña. Se recomienda especificar los datos que se prescriben en la configuración de su sitio. Aquí, si es necesario, también puede descargar el volcado de la base de datos a través del protocolo SFTP a /var/www/, y luego importarlo usando el comando
mysql -u"login" name_DB -p"password" < /var/www/dump.sql
Para trabajar cómodamente con todos los datos del servidor, también puede instalar la aplicación web phpMyAdmin, le facilitará mucho la vida.
Guía de Instalación en ISPmanager
ISPmanager es un panel de control de servidor web, que proporciona amplias oportunidades para administrar el software Apache, DBMS MySQL, y el servidor de correo. En primer lugar, cree un nuevo usuario para trabajar con un conjunto limitado de derechos - es más seguro de esa manera. Para ello, haga lo siguiente:
- En la sección "Cuentas", busque la opción "Usuarios" y haga clic en "Crear".
- Introduzca su nombre de usuario y contraseña, todos los demás ajustes y parámetros se dejan por defecto.
- Especifique el nombre de dominio y cree un usuario FTP para la conexión.
- Haga clic en "Finalizar" para guardar todos los cambios.
- Vuelva a la sección "Usuarios" y acceda a la cuenta recién creada con los datos introducidos anteriormente.
A continuación, debemos conectar el dominio, para ello diríjase a la web del registrador y especifique como registro A la IP del servidor. Si el dominio no fue agregado previamente, hágalo ahora en la sección "Dominios WWW". Para completar con éxito tendrá que especificar un nombre de dominio y administrador de correo electrónico, todos los demás campos se rellenarán automáticamente, no es necesario cambiar nada.
El tercer paso es subir los archivos del sitio al dominio. Para ello:
- Vaya a "Dominios WWW", marque el dominio deseado y haga clic en "Directorio".
- Elimine el archivo index.html, creado por defecto.
- Descargue el archivo con los ficheros del sitio.
- Extraer el contenido del archivo en el directorio, que se especifica por defecto.
Ahora es una pequeña cosa - ir a "Principal", luego a "Bases de datos" y hacer clic en "Crear". Aquí, especifique el nombre de la base de datos, nombre de usuario y contraseña. Una vez más, los datos se escriben desde el archivo de configuración del sitio, esto es importante. Si tiene una base de datos existente, puede importarla utilizando la sección "Herramientas".
Guía de instalación en VestaCP
Lo primero que haremos será crear un nuevo usuario. Para ello, en la sección USUARIO, pulsamos sobre la etiqueta verde y rellenamos todos los campos libres marcados con un asterisco rojo:
- nombre de usuario;
- nombre de dominio WWW;
- direcciones IP;
- nombre de dominio de correo electrónico.
A continuación, conecte el dominio en la oficina personal en el sitio web del registrador, especificando la dirección IP del servidor y su registro A. Después debe añadir el dominio a VestaCP. Haga lo siguiente:
- Vaya a la sección WEB.
- Haga clic en el signo más verde.
- Introduzca el nombre de dominio y establezca sus parámetros.
- Vaya a las opciones avanzadas y active todo lo que necesite, desde el soporte SSL hasta la analítica.
No es necesario cambiar la configuración por defecto, pero puede hacerlo si es necesario. Si está satisfecho con los valores por defecto, guarda la configuración.
El siguiente paso importante es crear una base de datos. Esto se hace en la BD:
- Añadir una nueva base de datos utilizando el signo más verde;
- Escriba los parámetros necesarios;
- Haga clic en phpMyAdmin para importar el volcado de la base de datos;
- Cambiar el archivo de configuración del sitio para que contenga el nombre de la base de datos, login y password.
Al final, para instalar el sitio en un servidor, sólo queda subir sus archivos al servidor mediante SFTP. Más arriba le contamos cómo hacerlo con la ayuda de la herramienta FileZilla.
Transferir un sitio web a otro servidor con la ayuda del soporte técnico
Esta instrucción será útil para aquellas empresas, cuyo sitio web ya está en funcionamiento y actualmente se encuentra en las capacidades de un proveedor de alojamiento de terceros. Para trasladar rápidamente su sitio web a otro servidor dedicado, necesitará lo siguiente:
- Obtener acceso al alojamiento remoto a través de FTP o SSH.
- Analizar la configuración del sitio remoto: si se utiliza algún tipo de CMS, qué tipo de DBMS se utiliza.
- Preparar el servidor dedicado o virtual: crear hosts virtuales, elaborar la estructura de directorios, crear una base de datos vacía y un usuario de base de datos.
- Copiar los archivos del sitio y el volcado de la base de datos en el hardware del servidor anfitrión.
- Corregir los derechos de los archivos, desplegar el volcado de base de datos, arreglar los archivos de configuración (añadir un nuevo nombre de usuario de base de datos, nombre de base de datos, si es necesario, variables adicionales).
- Realizar una comprobación básica de la salud del sitio con el archivo de hosts. Si es posible, esta operación debe realizarla el cliente.
- Redirigir el dominio a una nueva dirección IP (puede ser necesaria la participación del cliente).
El Equipo de Soporte Técnico de HostZealot le ayudará con todo esto - no dude en ponerse en contacto con nosotros en cualquier momento para conocer más detalles y organizar la cooperación. Aquí terminamos nuestro artículo y esperamos que le haya ayudado a entender cómo configurar un sitio web en un servidor sin ningún tipo de asistencia.