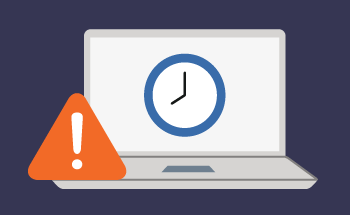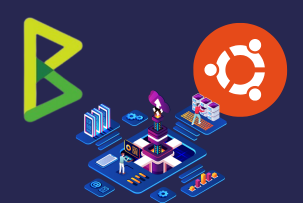Terminal Server al descubierto: Una visión completa de sus funciones
10:20, 26.12.2023
El servidor de terminales, también conocido como Servicio de Escritorio Remoto, es una potente herramienta que ayuda a las empresas a organizar eficientemente la compleja infraestructura de TI, Proporciona una amplia gama de capacidades para administrar dispositivos, cuentas de usuario, configuraciones de sistemas y otros aspectos, y es quizás una de las principales razones por las que se utiliza Windows Server. En el siguiente artículo, queremos echar un vistazo a algunas funcionalidades esenciales y a la configuración del servidor de terminales.
Supervisión de los Servicios de Escritorio Remoto
Una vez que haya instalado y puesto en marcha su escritorio remoto, el siguiente paso es averiguar cómo realizar su gestión y supervisión periódicas. Hay un montón de herramientas que puede utilizar y a las que puede acceder a través del menú de inicio yendo a Herramientas administrativas y luego a Servicios de Escritorio remoto. La selección de herramientas:
- Administrador de Servicios de Escritorio Remoto
- Configuración del host de sesión de Escritorio remoto
- Administrador de aplicaciones remotas
- Configuración de Remote Desktop Web Access
- Administrador de licencias de Remote Desktop
- Administrador de conexión a Remote Desktop
- Escritorios remotos
Remote Desktop Services Manager y Remote Desktop Session, así como Remote Desktop Services, están disponibles sin necesidad de instalar un rol de Desktop Services. Su propósito principal es la gestión de conexiones remotas cuando se trata de administración y servicios de Escritorio remoto. En particular, es posible que necesite Escritorios remotos para administrar clientes de forma remota.
Gestión de Servicios de Escritorio Remoto
La gestión de Servicios de Escritorio Remoto (RDS) en Windows Server 2022 implica configurar, supervisar y mantener el entorno para garantizar un acceso remoto seguro y eficiente. Estos son algunos pasos esenciales para administrar RDS en Windows Server 2022:
1.Instale el rol de Servicios de Escritorio Remoto:
Antes de poder realizar la mayoría de las acciones, necesitará instalar el Rol de Servicios de Escritorio Remoto. Para ello, necesita un Administrador de servidores:
- Abra el Administrador de servidores.
- Seleccione Gestionar en el menú superior derecho.
- Elija "Añadir funciones y características".
- Siga el asistente para añadir el rol "Servicios de Escritorio Remoto".
2. Configure el despliegue de RDS:
Una vez instalado el rol, el siguiente paso es configurar el despliegue de RDS, lo que incluye configurar RD Session Host y algunos otros componentes.
- Abra el Administrador de servidores.
- En la sección "Servicios de Escritorio remoto", haga clic en "Descripción general".
- Haga clic en "Tareas" y seleccione "Editar propiedades de despliegue".
- Siga las instrucciones del asistente para configurar la implantación.
El objetivo principal del gestor RDS es mostrar la información sobre usuarios, sesiones y procesos en un servidor RDSH. Las acciones de control remoto le permiten trabajar con sesiones remotamente.
Cuando operes con varios servidores RD Session Host, podrás añadirlos a una única consola e incluso agruparlos.
Cuentas de usuario, sesiones activas y procesos
Al conectarse a un servidor RD Session Host, verá en primer lugar tres pestañas: Usuarios, Sesiones y Proceso. Cada pestaña está dedicada a monitorizar y gestionar campos específicos.
La pestaña Usuarios muestra cada usuario con sesiones en el servidor, incluyendo tanto los que están activos como los desconectados.
La pestaña Sesiones muestra todas las sesiones del servidor, incluidas las sesiones de soporte como Consola, Listener y Servicios. Las sesiones de los usuarios conectados se muestran como RDP-TCP#x (x corresponde al número de la sesión).
La pestaña Procesos muestra todos los procesos del servidor. A través de ella, también puede matar un proceso haciendo clic con el botón derecho y seleccionando Finalizar proceso.
Las pestañas Usuarios y Sesiones ofrecen ciertas opciones adicionales a las que se puede acceder haciendo clic con el botón derecho del ratón sobre las pestañas. Entre ellas se incluyen:
Connect que puede utilizarse para conectarse a la sesión de un usuario, en caso de que éste se desconecte.
A la inversa, Disconnect permite desconectar a un usuario concreto.
Send Message permite enviar mensajes a usuarios de determinadas sesiones.
Remote control se encarga de conectar y adquirir el control de una sesión remota. Esto puede tener una serie de aplicaciones en el entorno corporativo.
Reset se utiliza para borrar una sesión. Una de las posibles es liberar recursos hardware del sistema.
Status muestra el estado de la sesión.
Herramientas de control desde la línea de comandos
Además de utilizar la interfaz gráfica, puedes controlar muchos aspectos de tu servidor terminal con la ayuda de comandos de línea de comandos. He aquí algunos comandos comunes que pueden resultarle útiles. Para ejemplificar, asumimos que el nombre del usuario es Bob y el ID de la sesión es 1.
logoff: Sirve para cerrar la sesión y borrarla en el servidor RDSH. Si necesita el número de sesión, puede obtenerlo con una sesión de consulta.
msg: Se utiliza para enviar mensajes a los usuarios de un servidor RDSH.
query process, qprocess: Permiten ver la información de los procesos que están activos en un servidor RDSH.
query session, qwinsta: Permite ver la información de las sesiones activas en un servidor RDSH.
query usuarios, quser: Permite ver la información de las sesiones de usuario activas en un servidor RDSH.
Tsdiscon: Se desconectan todas las sesiones activas.
Tscon: Una sesión desconectada se conecta en un servidor RDSH.
Tskill: Mata un proceso especificado en una sesión.
Configuración del host de sesión de Escritorio remoto
La consola Remote Desktop Session Host Configuration se encarga de configurar numerosos parámetros de RDSH. Existen tres tipos principales de configuración:
Configuración de la Conexión RDP-Tcp le permite configurar todas las conexiones al servidor RDSH, tales como seguridad, sesión, control remoto, etc.
Editar Configuración le permite ver la configuración de áreas adicionales.
Diagnóstico de Licencias le permite trabajar con problemas que tienen que ver con las licencias RDS.
Exploración en profundidad de las conexiones RDP-Tcp
Las propiedades de conexión RDP-Tcp se encargan de configurar la totalidad de las conexiones con el servidor RDSH. Esto abarca los ajustes de seguridad, sesiones, control remoto y otros.
La sección "Editar ajustes" contempla los ajustes activos para las 4 áreas adicionales. Al hacer doble clic en un área, se mostrarán las propiedades, incluidas las pestañas con funciones adicionales para la configuración de la conexión RDP-Tcp.
Para ver las propiedades de la Conexión RDP-Tcp, haga doble clic o haga clic con el botón derecho y seleccione "Propiedades". Las propiedades contienen 8 pestañas.
La conexión RDP-Tcp está disponible sin la instalación del rol RDSSH. En este caso, se permiten 2 conexiones admin. Con el rol instalado, el número de conexiones es ilimitado.
Configuración general de las propiedades RDP-Tcp
Esta pestaña es en primer lugar responsable de la seguridad, soportando la Capa de Seguridad RDP así como SSL que tiene un mayor nivel de seguridad. Si este parámetro se establece en Negociar, entonces el servidor RDS primero intentará utilizar SSL si está soportado.
Elegir entre certificados autofirmados o de confianza
Cuando se trata de certificados de seguridad, puede elegir entre un certificado autofirmado y un certificado de una autoridad de confianza, que le proporcionará un mayor nivel de seguridad y es la opción generalmente recomendada. Sin embargo, si su servidor es sólo para uso interno, puede elegir un certificado autofirmado.
Además del tipo de certificado: puede elegir entre cuatro niveles de cifrado:
Bajo: Los datos no se cifran cuando se transmiten del servidor al cliente. Cuando se envían del cliente al servidor, se utiliza un cifrado de 56 bits.
Compatible con el cliente: El cifrado se utiliza en ambas direcciones, con la clave más potente disponible en el cliente.
Alto: se aplica un cifrado de 128 bits en ambas direcciones si es compatible. En caso contrario, los clientes no pueden conectarse.
Conforme a FIPS: Cifrado en ambas direcciones con método de cifrado validado por FIPS 140-1, Federal Information Process Standard.
Configuración del entorno en las propiedades de RDP-Tcp
La pestaña de configuración del entorno se utiliza para lanzar una aplicación específica que se lanza cuando se inicia el RDS.
Configuración del control remoto en RDP-Tcp
El control remoto es una función que permite al administrador controlar u observar las acciones de un usuario al realizar una tarea determinada. La pestaña de control remoto permite activar o desactivar esta función. Además, puede configurar si el permiso de un usuario para el control remoto es necesario o no, así como el grado de control que tiene el administrador.
Configuración del adaptador de red en RDP-Tcp
Esta pestaña es útil en caso de que su servidor RD Session Host tenga múltiples hogares, por lo que puede ser útil definir qué adaptadores de red deben ser utilizados. También puede establecer el número máximo de conexiones en ejecución de dos a ilimitado.
Mejora de la seguridad en las propiedades RDP-Tcp
La pestaña de seguridad se encarga de los permisos de los usuarios. Puede seleccionar un grupo determinado de usuarios y concederles permisos concretos. Hay cuatro niveles de permisos:
Control total: Este permiso engloba estos permisos: consultar información, establecer información, control remoto, inicio de sesión, cierre de sesión, mensaje, conectar, desconectar y canales virtuales.
Acceso de usuario: Este nivel de permiso permite estos permisos: consultar información, iniciar sesión y conectarse.
Acceso de invitado: Este nivel de permiso sólo permite el permiso de inicio de sesión.
Permisos especiales: Permite añadir algunos de los permisos especiales. Entre ellos: consultar información, establecer información, control remoto, inicio de sesión, cierre de sesión, mensaje, conectar, desconectar y canales virtuales.