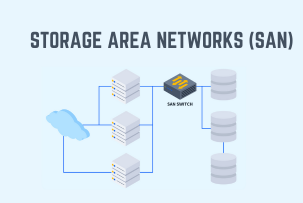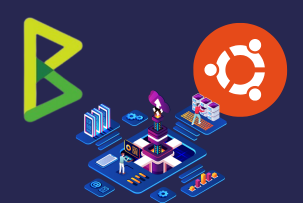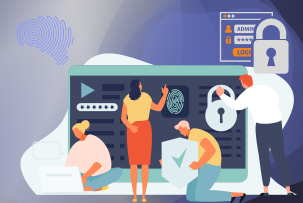Uso de IPMI para administrar un servidor
13:46, 11.09.2017
La gestión de un servidor puede ser a menudo problemática, y uno de los principales problemas es la inconveniencia del acceso físico. Para permitir la gestión remota de uno o varios servidores, existe la tecnología IPMI (Intelligent Platform Management Interface). Esta tecnología simplifica considerablemente el trabajo de los administradores de sistemas y facilita enormemente el mantenimiento de la infraestructura de servidores. Gracias a la funcionalidad de IPMI, es posible responder rápidamente a errores críticos y supervisar eficazmente el estado de todos los componentes clave del sistema.
A continuación, exploraremos qué hace de IPMI una herramienta indispensable, sus funciones principales y cómo funciona.
Así pues, comencemos nuestra introducción a esta solución simplificadora.
Introducción a IPMI
IPMI trata sobre la gestión de servidores. Intelligent Platform Management Interface proporciona acceso y control remoto. No depende de un ordenador, servidor o BIOS específicos y ayuda a prolongar la vida de su hardware previniendo problemas graves.
IPMI es una especificación de interfaz de hardware estándar del sector desarrollada conjuntamente por Intel, Dell, Hewlett Packard y NEC. La plataforma se presentó oficialmente al mundo en 1998. Gracias a las normas adoptadas de un estándar común, se hizo posible conectar y gestionar un servidor BMC independientemente de la marca o tipo de BMC, sistema operativo y software instalado.
IPMI no requiere el uso de dispositivos patentados especializados ni microcontroladores específicos, ya que estandariza la interfaz de comunicación, no la implementación concreta en el hardware. Cada fabricante desarrolla su propio equipo IPMI, adhiriéndose a las especificaciones de la tecnología.
Funciones y capacidades clave de IPMI
Utilizando el acceso remoto IPMI, puede realizar ciertas acciones, por ejemplo:
- controlar el estado y la carga del equipo
- comprobar el nivel de temperatura de los componentes individuales, determinar el voltaje y la potencia de ventilación (Esto ayuda a evitar el sobrecalentamiento y otros problemas que pueden provocar fallos en el equipo);
- controlar la situación y realizar acciones para restaurar el rendimiento del servidor y actualizar el software (IPMI permite reiniciar a distancia un servidor dedicado, instalar actualizaciones y corregir errores, lo que reduce el tiempo de inactividad y mejora el rendimiento general del sistema);
- comprobar los componentes periféricos del sistema (esto incluye supervisar el estado de los discos duros, las interfaces de red y otros dispositivos, lo que ayuda a identificar y solucionar problemas a tiempo);
- mantener registros y analizar eventos relacionados con el funcionamiento del servidor (IPMI recopila datos sobre todos los eventos importantes, como fallos de alimentación, errores de hardware y otras situaciones críticas, lo que permite analizar y evitar que los problemas se repitan en el futuro);
- acceder a información relacionada con el funcionamiento del equipo (los ingenieros y administradores pueden recibir información detallada sobre el estado del sistema, lo que ayuda a tomar decisiones informadas sobre la gestión y el mantenimiento del servidor);
- realizar configuraciones desde un equipo local (desde cualquier SO), independientemente del SO instalado en el servidor remoto.
- Además de las funciones básicas, IPMI puede ofrecer funciones adicionales:
- acceso remoto a la consola del servidor;
- conectar unidades virtuales de CD/DVD y unidades USB al servidor;
- gestionar la fuente de alimentación del servidor;
- configurar los parámetros de seguridad;
- gestión de DNS, etc.
Por ejemplo, un técnico ha cometido un error que requiere reconfigurar el servidor. ¿Cómo resolver esta situación rápidamente y sin consecuencias? Es muy sencillo. Con la ayuda de la tecnología IPMI, puede cambiar rápidamente la configuración.
Ventajas del uso de IPMI para la gestión de servidores
La popularidad de la tendencia IPMI se debe a varias razones.
- Colocar servidores en un sitio remoto permite ahorrarse el alquiler o la construcción de locales propios y el pago de la mano de obra del personal de servicio.
- Si tiene acceso a Internet, el servidor puede estar situado en cualquier lugar del mundo, lo que amplía las capacidades de la empresa y flexibiliza su trabajo.
Pero más allá de eso, los beneficios de la tecnología IPMI para la gestión de servidores incluyen lo siguiente:
- la posibilidad de acelerar el proceso de resolución de problemas mediante la gestión remota del servidor;
- supervisión en tiempo real del estado de los equipos, lo que permite responder a tiempo a cualquier cambio y evitar fallos graves;
- garantizar la seguridad de los datos mediante el control de acceso y la protección contra acciones no autorizadas;
- versatilidad y compatibilidad con diferentes tipos de hardware de servidor, lo que hace que IPMI sea cómodo de usar en diferentes entornos y con diferentes sistemas.
Por tanto, IPMI no es sólo una herramienta, es una inversión en la fiabilidad y seguridad del hardware del servidor, esté donde esté instalado.
Compatibilidad y soporte de plataformas para IPMI
IPMI está diseñado para ser compatible con una amplia gama de plataformas de hardware y es compatible con la mayoría de los proveedores de servidores de hoy en día. Esta compatibilidad entre plataformas garantiza que los administradores de sistemas puedan utilizar IPMI para gestionar servidores de forma remota, independientemente de la marca del servidor o del sistema operativo.
La integración con las principales plataformas de servidores, como Dell, HP, Lenovo y Supermicro, convierte a IPMI en una solución versátil y generalizada para supervisar y controlar el estado y el rendimiento de los servidores.
Instrucción de acceso IPMI
Para acceder a IPMI, es necesario realizar la configuración de red del puerto de gestión en la BIOS. En primer lugar, asegúrese de que hay un cable de red conectado al puerto de gestión. Estará etiquetado como «MGMT».
Tendrá que entrar en la BIOS: después de encender el dispositivo, pulse «F2» o «Supr» durante la pantalla de inicio de Blackcore. Una vez en la BIOS, siga las siguientes instrucciones:
- Vaya a la interfaz web IPMI.
Abra un navegador web e introduzca la dirección IP del servidor IPMI en la barra de direcciones del navegador. A continuación, aparecerá la ventana de inicio de sesión.
- Credenciales de inicio de sesión.
Introduzca el nombre de usuario predeterminado o un nombre de usuario y contraseña asignados por el usuario. Los nombres por defecto más comunes son «admin» o «root». Pero si es la primera vez que accede a IPMI, cambie las credenciales por defecto por motivos de seguridad.
- Navegue por la interfaz IPMI.
Tras iniciar sesión, podrá acceder a varias funciones de gestión, como la gestión remota, la supervisión de hardware y los registros de eventos. Para obtener el primer acceso de la mejor forma posible, localice la sección «Gestión remota» o «KVM» e inicie la consola virtual.
- Prácticas de seguridad de datos.
Habilite el cifrado (TLS/SSL) para una conexión segura.
Recuerde: Actualice regularmente el firmware IPMI a la última versión para mejorar la seguridad de los datos. También puede restringir el acceso IPMI a direcciones IP de confianza y desactivar los servicios no utilizados.
La importancia de proteger su interfaz IPMI
Como IPMI proporciona acceso a funciones críticas de gestión del servidor, asegurar su interfaz es extremadamente importante.
El peligro es que un IPMI no seguro puede ser un blanco fácil para los atacantes que pueden obtener el control total del servidor. Las contraseñas poco fiables, la falta de cifrado o el uso de versiones obsoletas de IPMI crean un riesgo de compromiso del sistema.
Mejores prácticas para mejorar la seguridad de IPMI
Tenga en cuenta los siguientes pasos para garantizar una experiencia segura:
- Utilice contraseñas complejas.
- Actualizar regularmente el firmware.
- Utilizar cifrado.
- Restringir el acceso.
- Desactivar las funciones innecesarias.
Siguiendo estos pasos le ayudará a mitigar los riesgos y asegurarse de que su interfaz IPMI está bien protegido.