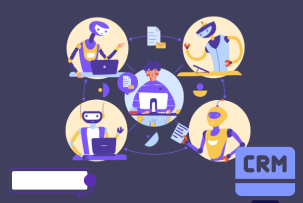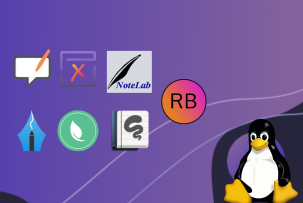¿Cómo reinstalar el sistema operativo en su VPS?
12:21, 11.09.2017
Servidor Personal Virtual (VPS) de alojamiento es a menudo considerada como una excelente alternativa a otras opciones de alojamiento porque:
- no es tan caro como un hosting dedicado;
- pero mucho más fiable y flexible que un alojamiento compartido.
Además, la instalación o reinstalación de un sistema operativo de su propia elección en cualquier momento es uno de los beneficios que VPS tiene en comparación con el alojamiento compartido.
Imagen #1
Ofrecemos plantillas de sistema operativo listo para la instalación y también proporcionan VPS con sistema operativo preinstalado de su elección. Un número exacto y la lista del sistema operativo por defecto es bastante grande y usted puede estar casi 100% seguro de que la mayoría de los queridos ya están en stock.
Todas las herramientas para la gestión de VPS están disponibles en el Panel de Control. Tales paneles como HyperVM y onApp son bastante populares, pero nosotros utilizamos el panel de control fiable SolusVM.
Usted recibirá todos los ajustes de conexión y la información de acceso al panel de control por el correo electrónico después de conseguir su orden VPS concedida. El panel de control da al usuario la oportunidad de elegir entre una lista de sistemas operativos disponibles (ver imagen # 1 arriba). Por lo tanto, si uno de los sistemas operativos predeterminados es lo suficientemente bueno para sus propósitos, puede instalarlo de forma rápida y sencilla utilizando la plantilla preconfigurada disponible. Esta instalación tarda hasta diez minutos y no requiere ninguna acción por parte del usuario mientras se instala el sistema operativo.
Pero, si todo eso no es suficiente para Ud o necesita realizar algunos ajustes desde el principio, puede utilizar una opción de instalación ISO del usuario. En este caso, tendrá que elegir "Otro SO" al realizar un pedido de VPS y ponerse en contacto con el servicio de atención al cliente a través del sistema de tickets o el chat en línea. Siga las instrucciones de nuestro equipo de soporte y entregue el archivo ISO para la activación, el enlace de descarga será suficiente. Recibirá una notificación después de que su archivo ISO se añada a la lista de SO a instalar del panel de control (ver imagen #2). Ahora puede comenzar la instalación utilizando su imagen ISO.
Instalación de Ubuntu Server Edition
La elección de un sistema operativo para instalar es siempre una cuestión de preferencia personal o demandas, pero es difícil pasar por alto, que muchos usuarios eligen el sistema operativo basado en Linux, ya que es de código abierto y funciona perfectamente con muchos sistemas de gestión de contenidos conocidos. En cuanto a qué sistema operativo Linux elegir exactamente, una vez más depende totalmente de usted, aquí, sólo como ejemplo, vamos a tratar con la instalación del sistema operativo Ubuntu.
Ahora, si usted fija su mente en la instalación de Ubuntu OS, usted tendrá que decidir cuál exactamente para instalar. Hay dos opciones:
- Desktop Edition;
- Edición Servidor.
Había algunas diferencias en los kernels para las ediciones Desktop y Server, pero a partir de la versión 12.04 hay un mismo kernel genérico linux-image para ambas variantes del SO. Por lo tanto, será difícil encontrar una diferencia entre dos versiones operativas del sistema una vez finalizada la instalación. Una cosa vale la pena señalar, usted no encontrará algunos paquetes de servidor útiles en la imagen de instalación de escritorio (Apache, por ejemplo). Por otra parte, el disco de instalación de la Edición Servidor no incluye GUI (por ejemplo KDE o Gnome). Pero puede añadir fácilmente los paquetes que desee a la versión Server o Desktop respectivamente después de la instalación. A continuación describiremos la instalación de Ubuntu Server Edition 12.04.3.
Imagen #2
Si usted ha decidido instalar o reinstalar el sistema operativo utilizando la plantilla pre-construidos sus pasos deben ser los siguientes:
- conectarse al panel de control de su VPS;
- vaya a la pestaña General;
- presiona el botón Reinstalar (ver imagen #3);
- seleccione el SO deseado de la lista (ver imagen #1);
- presiona el botón Reinstalar debajo de la lista;
Usted tiene que esperar unos minutos después de que su sistema operativo se vuelve a instalar. Note que obtendrá una nueva contraseña de root (ver imagen #4).
Después del final de la instalación usted encontrará la entrada del Sistema Operativo en la pantalla principal del panel de control del VPS cambiada.
Imagen #3
Ahora, si has decidido instalar el Sistema Operativo usando el archivo ISO sigue esto:
- active su archivo ISO;
- vaya a la pestaña CDRom;
- seleccione su archivo ISO;
- pulse el botón Montar (véase la imagen nº 2);
- vaya a la pestaña Configuración;
- asegúrese de que el CDRom está antes que el Disco Duro en el Orden de Arranque
- reinicie el servidor pulsando el botón Reboot en la pestaña General;
La instalación del sistema operativo a partir de una imagen ISO es un poco más compleja y lenta que la instalación de la plantilla por defecto. Como ya hemos mencionado, es necesaria la supervisión del usuario durante el proceso de instalación. Puede acceder a su servidor pulsando el botón VNC en la pantalla principal del Panel de Control.
Pero, todavía hay una cosa que vale la pena señalar, tiene que haber un paquete Java instalado en su ordenador y la configuración de seguridad debe ser ajustada para tolerar su conexión al servidor remoto mediante la ejecución de la aplicación Java.
Imagen #4
Cuando haya conseguido ejecutar la aplicación Java y se haya conectado, verá la primera pantalla de la instalación de Ubuntu Server (ver imagen #5).
No hay interfaz gráfica de usuario por defecto, por lo que tendrás que instalarlo paso a paso. Después de la pantalla de idioma llegarás al menú principal, aquí puedes elegir las siguientes opciones:
- instalación de uno o varios servidores;
- comprobación de memoria y disco;
- arrancar desde el disco duro;
- ejecutar la recuperación del sistema.
Como usted ha elegido la instalación del servidor es así:
- seleccionar un idioma;
- indicando su ubicación;
- configurar el teclado y la red;
- configurar usuarios y contraseñas;
- configurar el reloj;
- gestionar el espacio en disco;
Más o menos lo mismo que ha hecho muchas veces antes. El punto más importante viene al final - puede seleccionar qué paquetes de software instalar adicionalmente al núcleo (ver imagen #6). Principalmente, esta es la razón para elegir la instalación ISO, si desea ajustar su sistema operativo desde el principio.
Imagen #5
Después de pasar la pantalla del cargador de arranque GRUB tu proceso de instalación ha terminado.
Ahora, tiene que cerrar la ventana de conexión y volver a la pantalla principal del Panel de Control. Desmonta el ISO y reorganiza el orden de arranque. Y ya está. ¡Puede reiniciar y disfrutar!
Lea pronto la siguiente parte de "Gestión inicial del VPS" en nuestro blog...
Imagen #6