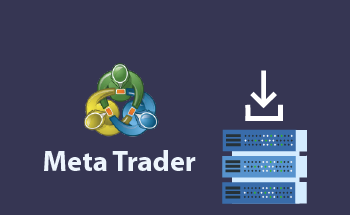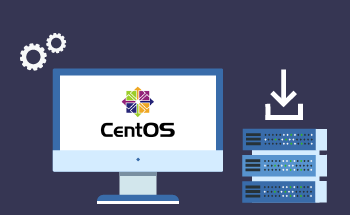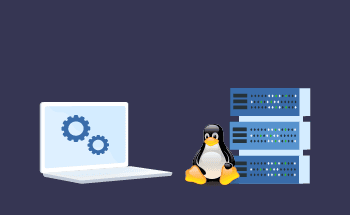Cómo conectarse al servidor mediante RDP
09:24, 15.04.2021
Conectarse a un servidor mediante el Protocolo de Escritorio Remoto (RDP) es una tarea habitual para los profesionales de TI, y para cualquiera que necesite acceder a un ordenador o a un servidor de forma remota. RDP permite conectarse a un servidor a través de una conexión de red, proporcionando una interfaz gráfica al sistema remoto. Esta potente herramienta está integrada en los sistemas operativos Windows, pero también puede utilizarse en Linux o Mac OS con el software adecuado.
En esta guía, le guiaremos a través de los pasos necesarios para establecer una conexión RDP.
Explorar el Protocolo de Escritorio Remoto (RDP)
El Protocolo de Escritorio Remoto se diseñó para hacer posible el establecimiento de una conexión segura entre dos o más dispositivos. Es especialmente valioso para procesos construidos virtualmente.
RDP no es único en su género, sin embargo es el más utilizado. Es popular entre los trabajadores o técnicos remotos que necesitan una forma de conectarse al dispositivo de destino de forma remota para realizar operaciones, examinar y solucionar problemas o gestionar el sistema.
El Protocolo de Escritorio Remoto fue creado por Microsoft de forma que conecta directamente al usuario de un dispositivo con la interfaz gráfica de usuario de otro dispositivo a través de la red. Para que la conexión se establezca con éxito se debe instalar un software específico de RDP en el ordenador del usuario para luego ejecutar el servidor RDP.
Puede que piense que RDP es un subtipo o un sinónimo de la computación en nube, sin embargo, el acceso remoto es donde terminan las similitudes entre ambos: la computación en nube permite acceder al servidor en nube, mientras que RDP permite acceder a un dispositivo o servidor físico. La computación en nube permite a los usuarios trabajar de forma remota, pero ahí acaban las similitudes con RDP. Con la computación en nube, los usuarios pueden acceder a aplicaciones y archivos ubicados en la nube en servidores en nube. Pero RDP les permite acceder a los archivos de su ordenador desde una ubicación independiente. Ambas herramientas son útiles para el trabajo remoto, pero funcionan de formas muy distintas.
A menudo se compara RDP con Virtual Network Computing (VNC).
Sin embargo, también existen diferencias clave entre ambos. VNC se conecta directamente a la sesión de un usuario en un ordenador, mientras que RDP se conecta a un servidor de terminales, lo que permite la creación de escritorios virtuales. Esta diferencia arquitectónica hace que RDP sea significativamente más rápido que VNC. Además, mientras que VNC permite acceder a la misma sesión activa en un ordenador remoto, RDP proporciona una experiencia más fluida y eficiente al crear una sesión virtual para cada conexión.
Características principales del protocolo de escritorio remoto
El Protocolo de Escritorio Remoto es una herramienta versátil que puede trabajar con diferentes dispositivos que tienen diferentes especificaciones. También es rico en características, ya que su funcionalidad incluye:
- Autenticación mediante tarjeta inteligente;
- Soporte de múltiples pantallas;
- Reducción del consumo de ancho de banda;
- Compatibilidad con GPU;
- Cifrado de datos de ratón y teclado;
- Soporte de múltiples canales de transmisión de datos;
- Redirección de puertos;
El mecanismo de RDP
¿Cómo funciona el RDP?
El Protocolo de Escritorio Remoto crea una red dedicada específicamente a la transmisión de datos entre los dos ordenadores o dispositivos. Los datos se comparten de forma privada a través del puerto de red 3389 utilizando protocolos básicos de Internet como el Protocolo de Control de Transmisión/Protocolo de Internet (TCP/IP) y el Protocolo de Datagramas de Usuario (UDP). Los datos que se transmiten están cifrados.
El mecanismo de RDP no funcionará sin un servidor RDP, que suele ser el ordenador Windows del usuario, y un cliente RDP.
En pocas palabras, las piezas móviles del mecanismo RDP son el cliente, el host, la red y el propio protocolo.
Pasos para conectarse a RDP en Windows 10
Recomendamos establecer una conexión RDP a través de Windows 10 específicamente ya que ha demostrado ser más accesible. Siga los pasos descritos a continuación para conectarse a RDP desde un ordenador con SO Windows 10.
Activar Escritorio Remoto en Windows 10
Lo primero que necesita hacer es activar la función de Escritorio remoto en su ordenador. Usted puede lograr que mediante la ejecución de los siguientes pasos en un Windows 10 PC:
- Accede a "Configuración", y selecciona el botón de engranaje.
- Pulse sobre el sistema.
- Elija el modo escritorio en la barra lateral.
- Encienda el "Escritorio remoto".
Además, asegúrese de que su PC puede ver y conectarse a redes privadas. Por último, para recoger la conexión RDP entrante, activar la configuración adecuada en el host.
Cómo localizar la dirección IP de su PC
También necesitará la dirección IP de su PC para conectarse a RDP:
- Acceda a "Ajustes".
- Vaya a "Red e Internet".
- Elija su red Wi-Fi y las propiedades del enlace.
- Busque su dirección PV4.
- Utilícela para conectar su PC a RDP.
Conexión a RDP utilizando una dirección IP
También puede realizarse a la inversa. También puedes realizar una conexión desde el dispositivo final al que querías conectarte inicialmente.
- Abre la Conexión a Escritorio remoto en el dispositivo al que quieras conectarte.
- Introduzca una dirección IP o un nombre de host del PC al que desea conectarse.
- Pulse "Conectar", introduzca los parámetros del PC de destino y pulse Aceptar.
Una vez establecida la conexión, podrá ver el escritorio del PC en su pantalla.
Iniciar la sesión RDP
Ahora puede iniciar una sesión RDP.
- Abra el cliente preferido (para Windows, Mac o Linux).
- Introduzca la dirección IP del PC remoto.
- Pulse "Conectar".
Reflexiones finales
Dominar el Protocolo de Escritorio Remoto (RDP) desbloquea una gran cantidad de oportunidades de acceso y gestión remotos. Si sigue los pasos descritos en esta guía y aprovecha las herramientas recomendadas, podrá conectarse sin problemas a dispositivos remotos, lo que permitirá una calibración y solución de problemas eficientes desde cualquier ubicación. Ya sea accediendo a un PC con Windows 10, a un Mac o a un servidor remoto, comprender cómo utilizar RDP de forma competente es crucial en el mundo interconectado de hoy en día.
FAQ
¿Cuáles son los pasos para conectarse a un servidor Windows?
Puede conectarse a un servidor Windows a través de Microsoft Terminal Services Client (MSTSC), e iniciar la conexión en su dispositivo local. Pulse Win+R, escriba "mstsc" y pulse OK. Seleccione Mostrar opciones y personalice la configuración.
¿Cómo puedo tener acceso RDP a un servidor Windows?
Para acceder a un servidor Windows mediante RDP, necesita hacer clic en el icono de Windows® y elegir "Sistema". A continuación, vaya a la configuración remota y haga clic en "Seleccionar usuarios". Añada nuevos usuarios eligiendo la opción "Añadir" e introduzca el nombre de usuario. Verifique el nombre de usuario haciendo clic en "Comprobar nombres", y haga clic en "Aplicar" seguido de "Aceptar" para completar.
¿Cuál es el proceso para acceder al servidor de mi trabajo desde casa?
Vaya a Accesorios, Comunicaciones, y seleccione Escritorio Remoto. Introduzca el nombre de su ordenador de trabajo y pulse "Conectar". Ahora, su conexión está establecida.
¿Cómo utilizo RDP para conectarme a mi servidor Windows desde un dispositivo Android?
Para conectarse al servidor a través de RDP desde Android:
- Descargue e instale una aplicación de Escritorio Remoto desde Google Play Store.
- Cuando se inicie la aplicación, pulse el icono "+" o "Añadir" para crear una nueva conexión.
- Introduzca las credenciales de su servidor.
- Pulse "Guardar" o "Conectar" para iniciar la conexión.
Ahora su conexión debería estar activa.
¿Cómo se utiliza una dirección IP para establecer una conexión de Escritorio remoto en Windows 10?
Una vez que haya configurado el PC de destino para el acceso y obtenido su dirección IP, diríjase al ordenador remoto. Vaya al menú Inicio y escriba "Escritorio remoto". Elige Conexión a Escritorio remoto entre los resultados de la búsqueda. A continuación, introduce la dirección IP en el campo designado y haz clic en Conectar para iniciar la conexión.