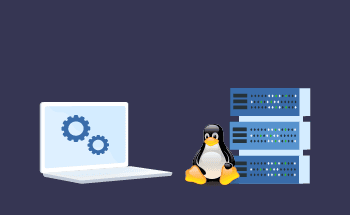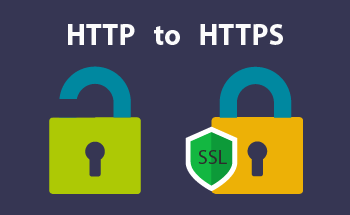Cómo configurar un VPS
13:35, 15.06.2021
Independientemente del tamaño de las empresas, todas dependen del entorno de alojamiento para el buen funcionamiento de los sitios web y las aplicaciones. Para las organizaciones que necesitan tanto flexibilidad como seguridad, el VPS es la opción óptima.
Sin embargo, la instalación y configuración de un VPS puede ser un reto, especialmente para los nuevos en la gestión de servidores y alojamiento web. Las complejidades de la configuración pueden ser abrumadoras, incluso para las personas más expertas en tecnología.
Esta completa guía le guiará a través de seis sencillos pasos para configurar su VPS como un experto, independientemente del sistema operativo que esté utilizando.
Comparación de servidores dedicados y soluciones VPS
Visión general de los servidores dedicados
Un servidor dedicado es un servidor físico que funciona exclusivamente para alimentar su sitio web o aplicación. Esta configuración le proporciona control total y acceso a todos los recursos del servidor, incluidos el procesador, la memoria, el almacenamiento y el ancho de banda. Este nivel de autonomía le permite adaptar el servidor a sus necesidades específicas.
Ventajas del alojamiento dedicado:
- Rendimiento superior. Con recursos dedicados, puede esperar tiempos de carga más rápidos, mayor seguridad y mejor rendimiento general.
- Soporte de alto tráfico. Un servidor dedicado puede gestionar sitios web o aplicaciones con mucho tráfico o que necesitan un alto rendimiento.
- Exclusividad de recursos. Los servidores dedicados ofrecen un rendimiento constante sin preocuparse de que otros usuarios afecten a la eficiencia de su servidor.
En qué consiste el alojamiento VPS
Un VPS tiende un puente entre el alojamiento compartido y los servidores dedicados. Mediante la tecnología de virtualización, un VPS divide un servidor físico en varios servidores virtuales, cada uno de los cuales funciona de forma independiente como su propio miniservidor dedicado. Aunque comparten el mismo hardware, la virtualización garantiza que cada VPS tenga su parte de recursos dedicados.
El alojamiento VPS es:
- Rentable. El alojamiento con VPS es más asequible que con un servidor dedicado, ya que los recursos se comparten entre varios usuarios.
- Ideal para empresas en crecimiento. Los servidores privados virtuales son una buena opción para pequeñas y medianas empresas o sitios web con tráfico moderado.
- Escalabilidad. El VPS le permite ajustar fácilmente los recursos a medida que cambien sus necesidades, como por ejemplo subir o bajar de categoría sin cambios físicos de hardware.
- Personalización. Con el VPS, usted tiene la libertad de instalar cualquier software, elegir su sistema operativo y configurar los ajustes para satisfacer sus necesidades específicas.
He aquí una comparación entre servidores dedicados y VPS:
VPS | Servidores dedicados | |
Asignación de recursos | VPS ofrece recursos dedicados en un entorno virtualmente compartido. | Los recursos del servidor dedicado pertenecen exclusivamente al usuario. |
Rendimiento | Ofrece un buen tiempo de actividad y métricas de rendimiento si se reduce el uso del servidor por parte de otros usuarios. | Ofrece un rendimiento y un tiempo de actividad excelentes, ya que los servidores dedicados no son compartidos. |
Personalización | VPS le permite personalizar la parte de software del servidor. | Los servidores dedicados le permiten personalizar tanto el software como el hardware del servidor. |
Seguridad | Le permite instalar software de seguridad; sin embargo, le deja vulnerable si otros usuarios con los que comparte servidor tienen una brecha de seguridad. | Le permite instalar los medios de seguridad de software y hardware; sin embargo, puede ser difícil discernir cómo proteger adecuadamente su servidor si no tiene experiencia. |
Escalabilidad | Fácilmente escalable y adaptable a las necesidades de las empresas en crecimiento. | Tiene límites de recursos y no es fácilmente escalable. |
Precios | Opción de alojamiento de gama media, con una gran relación calidad-precio. | La opción de alojamiento más cara. |
Guía completa para configurar y administrar su VPS
Se espera cierto nivel de confusión cuando se trata de la configuración de VPS, especialmente si es la primera vez que trata con servidores. Vamos a navegar a través del proceso.
Etapa 1: Selección de un proveedor de VPS
Antes incluso de entrar en la configuración del VPS, elegir un proveedor de VPS fiable es imprescindible. Es importante seleccionar un proveedor que tenga una reputación sólida, un servicio de atención al cliente receptivo y una variedad de planes para satisfacer sus necesidades.
HostZealot es uno de los proveedores de alojamiento VPS más populares, ya que muestra grandes métricas en el tiempo de actividad, el rendimiento y la seguridad, y ofrece amplias opciones de personalización. HostZealot utiliza infraestructura de vanguardia para proporcionar un entorno de alojamiento seguro para cada cliente.
Comenzar con HostZealot es sencillo. Simplemente consulte los planes de alojamiento de HostZealot, elija el que mejor se adapte a sus necesidades y regístrese para obtener una cuenta.
Etapa 2: Iniciar una nueva máquina virtual con el sistema operativo y las especificaciones elegidos
A la hora de elegir un sistema operativo para el alojamiento VPS, las dos opciones más populares son Linux y Windows. Los sistemas operativos basados en Linux como Debian, Ubuntu y CentOS son favorecidos por su naturaleza de código abierto, rentabilidad y flexibilidad.
HostZealot soporta servidores privados virtuales basados en Linux y Windows, lo que le permite seleccionar el sistema operativo que mejor se adapte a sus necesidades.
Si usted no está interesado en aprender los comandos de Linux, Windows podría ser una mejor opción debido a su interfaz fácil de usar y facilidad de uso.
Después de elegir su sistema operativo, el siguiente paso es crear una instancia de máquina virtual en su servidor. He aquí cómo hacerlo:
- Inicie sesión en el panel de control de su VPS.
- Decida qué tecnología de virtualización va a utilizar para crear una máquina virtual. Existen dos tipos principales de tecnología de virtualización: basada en el hipervisor y en contenedores. Utilice KVM, VMware y Xen para la virtualización basada en hipervisor, y Docker LXC o LXD para la virtualización basada en contenedor. La elección de la tecnología de virtualización debe basarse en sus necesidades y requisitos, y también en las capacidades de su proveedor de alojamiento.
- Instale el software pertinente en su servidor privado virtual. (En este tutorial vamos a utilizar VMware).
- Inicie la estación de trabajo VMware en su escritorio y pulse el botón "Crear una nueva máquina virtual".
- Seleccione "Típica" en las opciones de configuración y, a continuación, pulse "Siguiente".
- Seleccione "Archivo de imagen de disco del instalador (iso)" y, a continuación, pulse "Examinar".
- Elija la imagen de disco del sistema operativo de su ordenador, elija el nombre para ella y haga clic en "Siguiente". En este tutorial, hemos utilizado Linux como sistema operativo invitado y CentOS 7 64-bit como su versión.
- Cree un nombre para su máquina virtual y elija su ubicación.
- Asigne capacidad de espacio en disco a su máquina virtual, y elija cómo desea almacenar (como uno o múltiples archivos).
- Compruebe la información sobre su máquina virtual y haga clic en "Finalizar" si es correcta.
- Ahora, tiene una instancia de VM creada, que puede desplegar. Para ello, debe iniciarla y configurarla como lo haría normalmente en su ordenador de sobremesa.
Etapa 3: Acceda a su VPS utilizando SSH
Veamos cómo puede generar un par de claves SSH y conectarse a su VPS.
Secure Shell (SSH) es un protocolo de red criptográfico que crea un canal seguro para conexiones en la red no segura a máquinas o servidores remotos. Con SSH, usted puede ejecutar comandos remotos, transferir archivos y tunelizar otros protocolos, todo mientras se asegura que los datos transmitidos entre el cliente y el servidor están encriptados y a salvo de ser interceptados.
SSH permite verificar la identidad del usuario antes de darle acceso a un sistema remoto. El método criptográfico más utilizado en esta categoría es la autenticación de clave pública, que permite que sólo los usuarios autorizados accedan al sistema.
Veamos cómo puede generar un par de claves SSH y conectarse a su VPS.
Instrucciones para usuarios de Windows
1.Instale (si aún no lo has hecho) y ejecuta el cliente OpenSSH.
2. Asegúrese de tener instalado Git, y en Git abre PowerShell o el Símbolo del sistema.
3. Para generar un nuevo par de claves SSH, introduzca el siguiente comando:
ssh-keygen -t rsa -b 40964. Pulse "Enter" y proporcione una ubicación para guardar el par de claves.
5. Introduzca la contraseña o frase de contraseña.
El par de claves SSH se guardará en la ubicación especificada.
6. Para el siguiente paso, necesitará una dirección IP de su VPS, que puede obtener de su proveedor de alojamiento. Una vez que la haya obtenido, utilice el siguiente comando (asegúrese de sustituir username por el nombre de usuario de su VPS y your_vps_ip por la dirección IP de su VPS):
ssh username@your_vps_ipSi prefiere conectarse a su VPS utilizando una interfaz gráfica de usuario (GUI) en lugar del símbolo del sistema, siga estos pasos después de generar su clave SSH:
1.Descargue e instale PuTTY.
2. Abra PuTTY, vaya a la categoría Sesión, introduzca la dirección IP de su VPS en el campo Nombre de host (o dirección IP) y seleccione la opción SSH en el campo Tipo de conexión.
3. Vaya a la categoría Conexión.
4. Despliegue el menú SSH y seleccione Auth.
5. En el campo Archivo de clave privada para autenticación, haga clic en el botón Examinar para localizar y cargar su archivo de clave privada SSH y, a continuación, haga clic en Abrir para iniciar la sesión SSH.
Ahora debería estar conectado a su servidor.
Instrucciones para usuarios de Linux o macOS
- Abra la aplicación terminal, que tiene SSH preinstalado.
- Genere un nuevo par de claves SSH ejecutando este comando (ajuste el tamaño de bits si es necesario):
ssh-keygen -t rsa -b 4096- Pulse Intro para aceptar la ubicación predeterminada o especifique otra para guardar el par de claves.
- Cuando se le solicite, introduzca una frase de contraseña segura para mejorar la seguridad.
- Obtenga la dirección IP de su VPS de su proveedor de alojamiento. A continuación, conéctese a su VPS escribiendo el siguiente comando, sustituyendo username por el nombre de usuario de su VPS y your_vps_ip por la dirección IP de su VPS:
ssh username@your_vps_ipSi necesita especificar su clave privada, utilice el indicador -i:
ssh -i /path/to/private_key username@your_vps_ipYa está conectado a su servidor.
Etapa 4: Actualizar el gestor de paquetes e instalar el software necesario
Una vez que se haya conectado a su VPS, es crucial que actualice su gestor de paquetes para asegurarse de que tiene acceso a los últimos paquetes de software y actualizaciones de seguridad.
Para VPS Windows:
El gestor de paquetes es clave para gestionar las instalaciones y actualizaciones de software en su VPS Windows. Antes de instalar nuevos paquetes, actualice el gestor de paquetes ejecutando este comando en el símbolo del sistema:
choco upgrade chocolateyA continuación, determine los paquetes de software que necesita. Para instalar un paquete, utilice este comando, sustituyendo nombre-paquete por el nombre del software:
choco install package-nameEl gestor de paquetes descargará e instalará automáticamente el software solicitado junto con las dependencias necesarias. Este proceso puede tardar algún tiempo, dependiendo del tamaño del paquete y de la velocidad de su conexión a Internet.
Para VPS Linux:
Dependiendo de su distribución de Linux, los comandos para actualizar su sistema e instalar paquetes de software pueden variar. Estas son las instrucciones para algunas distribuciones populares:
- Actualice las listas de paquetes y actualice los paquetes obsoletos:
sudo aptupdate sudo aptupgrade- Instale los paquetes de software necesarios, sustituyendo package_name por el nombre del software que necesite:
sudo aptinstall package_namePara CentOS:
- Actualice las listas de paquetes y actualice los paquetes obsoletos:
sudo yum update- Instale los paquetes de software necesarios, sustituyendo package_name por el nombre del software que necesite:
sudo yumupdatesudo yumupgradesudo yuminstall package_name
Etapa 5: Aumentar la seguridad instalando un cortafuegos
Puede mejorar aún más la seguridad de su VPS utilizando un cortafuegos. Un firewall sirve como una barrera protectora que controla y supervisa el tráfico de red basado en reglas definidas. Al permitir o bloquear el tráfico entrante y saliente específico, un firewall ayuda a proteger su VPS contra posibles amenazas y accesos no autorizados.
Para VPS Windows
Para configurar el cortafuegos, abra el menú Inicio y busque Firewall de Windows con seguridad avanzada o acceda a él desde el panel de control. A continuación, haga clic en las opciones Reglas de entrada y Reglas de salida del panel izquierdo. Esto le mostrará las reglas actuales para el tráfico entrante y saliente. Revise detenidamente estas reglas para detectar cualquier vulnerabilidad o configuración incorrecta, ya que es crucial conocer las reglas existentes antes de realizar cualquier cambio.
El Firewall de Windows con seguridad avanzada proporciona varios tipos de reglas para diferentes escenarios, como reglas basadas en puertos específicos, programas o servicios predefinidos.
Si desea permitir el tráfico entrante en un puerto concreto y bloquear todos los demás, haga clic en Reglas de entrada y seleccione Nueva regla.
En el asistente que aparece, elija la opción Puerto y especifique el número de puerto. Seleccione los protocolos TCP o UDP según sea necesario. Para bloquear el acceso a otros puertos, seleccione Bloquear la conexión. Nombre y describa la regla para reflejar claramente su propósito.
También puede crear reglas de salida para controlar el tráfico que sale de su VPS, permitiendo una gestión detallada del tráfico de red que se origina desde su VPS.
Para VPS Linux (usando UFW)
Uncomplicated Firewall (UFW) es una sencilla herramienta de línea de comandos que facilita la gestión de cortafuegos en sistemas Linux a través de una sencilla interfaz que permite crear y gestionar reglas de cortafuegos con facilidad.
Para instalar UFW, ejecute los siguientes comandos:
sudo aptupdate sudo aptinstall ufwSegún la configuración por defecto, UFW bloquea todas las conexiones entrantes y permite todas las conexiones salientes. Para ver la configuración actual, utilice este comando:
sudo ufw status verboseDado que SSH se utiliza comúnmente para acceder a un servidor Linux remoto, es esencial permitir explícitamente las conexiones SSH. Utilice el siguiente comando para ello:
sudo ufw allow sshA continuación, considere qué servicios utilizará su VPS, como el alojamiento web o la gestión de bases de datos. Permita el acceso a estos servicios especificando los puertos apropiados con este comando:
sudo ufw allow <puerto>/<protocolo>Sustituya <port> por el número de puerto correspondiente, y <protocolo> por tcp o udp, dependiendo de los requisitos del servicio.
Después de definir las reglas necesarias, habilite UFW con:
sudo ufw enableLa configuración del cortafuegos se activará y aplicará al reiniciar el servidor.
Para VPS Linux (usando FirewallD)
Firewall Daemon (FirewallD) es una potente herramienta para gestionar la configuración de cortafuegos en sistemas Linux. Proporciona una interfaz intuitiva para controlar el tráfico de red y configurar las reglas del cortafuegos de manera eficiente.
En primer lugar, asegúrese de que su VPS utiliza una distribución de Linux compatible con FirewallD. Distribuciones como CentOS, Fedora y Red Hat Enterprise Linux suelen tener FirewallD preinstalado. Para otras distribuciones, puede que necesites instalarlo manualmente.
FirewallD utiliza zonas para definir el nivel de confianza de las conexiones de red. Cada zona viene con un conjunto predefinido de reglas que dictan el flujo de tráfico. Las zonas más comunes son: pública, de confianza, doméstica, de trabajo e interna.
Para empezar, compruebe la zona por defecto en su VPS, ya que se aplicará a todas las conexiones de red no especificadas:
sudo firewall-cmd --get-default-zoneSi la zona por defecto no se ajusta a sus necesidades de seguridad, cámbiela con este comando:
sudo firewall-cmd --set-default-zone=<zone>Sustituya <zona> por el nombre de la zona que desee, como pública, de confianza o interna. Puede que también necesite ajustar las reglas dentro de una zona para que se ajusten mejor a sus necesidades.
FirewallD le permite gestionar zonas añadiendo o eliminando servicios, puertos y direcciones IP. Para establecer una configuración básica que permita conexiones SSH y bloquee el resto del tráfico entrante, utilice:
sudo firewall-cmd --set-default-zone=drop sudo firewall-cmd --zone=public --add-service=ssh --permanent sudo firewall-cmd --reloadDespués de configurar sus zonas y reglas, active FirewallD para asegurarse de que se inicia automáticamente con su VPS:
sudo systemctl enable --now firewalldEstos pasos le permitirán asegurar efectivamente su VPS Linux con FirewallD. Recuerde que la configuración del cortafuegos debe adaptarse a sus necesidades de seguridad específicas y a su vulnerabilidad potencial.
Etapa 6: Pruebe su VPS y configure servicios o aplicaciones adicionales
Al probar meticulosamente su VPS, puede identificar cualquier problema subyacente, evaluar su rendimiento general y garantizar una funcionalidad óptima. Este enfoque proactivo le permite abordar los posibles obstáculos por adelantado, garantizando un entorno estable y seguro para sus aplicaciones y servicios.
A continuación le mostramos cómo puede probar su VPS:
Para garantizar que su VPS funciona sin problemas y de forma segura, es esencial realizar pruebas exhaustivas. Al evaluar su rendimiento y abordar los posibles problemas desde el principio, puede mantener un entorno estable para sus aplicaciones y servicios.
Cómo probar su VPS:
- Verifique la conectividad SSH: Comience por confirmar que puede conectarse de forma segura a su VPS a través de SSH. Este paso comprueba la conectividad de la red y la accesibilidad general.
- Monitorice los recursos del sistema: Utilice comandos como top, htop o free en Linux para obtener información en tiempo real sobre los recursos de su sistema:
sudo top sudo htop sudo free
Estos comandos proporcionan información sobre el uso de la CPU, el consumo de memoria y el rendimiento del sistema.
Para Windows VPS, utilice el Administrador de tareas o el Monitor de recursos para obtener resultados similares sin la entrada de línea de comandos.
- Compruebe la conectividad de la red: Utilice ping y traceroute (o tracert en Windows) para verificar la conectividad estable a Internet de su VPS. Estos comandos ayudan a identificar cualquier problema de red que pueda afectar al rendimiento de su VPS.
Configuración de su VPS para servicios adicionales:
Una vez comprobado que su VPS funciona correctamente, puede configurar servicios adicionales para mejorar su funcionalidad.
Ejemplo: Configuración de un servidor web
sudo apt install apache2 # For Apache sudo apt install nginx # For Nginx- Configure el servidor: Configure el servidor para que escuche en el puerto deseado (normalmente el puerto 80 para HTTP o el puerto 443 para HTTPS). Esto garantiza que pueda gestionar el tráfico cifrado.
- Despliegue los archivos del sitio web: Coloque los archivos de su sitio web en el directorio apropiado del servidor. Por ejemplo, el directorio predeterminado de Apache es /var/www/html.
- Ajuste la configuración del cortafuegos: Abra los puertos necesarios en su cortafuegos para permitir el tráfico web entrante. Por ejemplo, para abrir los puertos 80 y 443 utilizando UFW:
sudo ufw allow 80/tcp sudo ufw allow 443/tcp sudo ufw reload- Pruebe el Servidor Web: Visite la dirección IP de su VPS en un navegador web para confirmar que el servidor web funciona correctamente.
Siguiendo estos pasos, podrá probar y configurar eficazmente su VPS, asegurándose de que satisface sus necesidades específicas y funciona de forma eficiente.
Configurando un servidor de bases de datos
- Instalar software de base de datos: Elija e instale un servidor de bases de datos como MySQL o PostgreSQL.
- Configure los puertos: Configure el servidor para que escuche en el puerto adecuado: puerto 3306 para MySQL o puerto 5432 para PostgreSQL.
- Cree bases de datos: Configure las cuentas de usuario y cree las bases de datos necesarias para sus aplicaciones.
- Ajuste la configuración del cortafuegos: Abra los puertos necesarios en su cortafuegos para permitir el tráfico de bases de datos.
- Verifique la conectividad: Pruebe el servidor de base de datos utilizando una aplicación cliente como MySQL Workbench o pgAdmin.
Configuración del servidor VPN
- Elija e instale un software VPN: Elija una solución VPN como OpenVPN o WireGuard e instálela en su servidor.
- Establezca la configuración de la VPN: Ajuste la configuración del servidor a sus preferencias, incluida la configuración de red, los métodos de cifrado y las opciones de autenticación.
- Cree configuraciones de cliente: Genere archivos de configuración para que los clientes establezcan una conexión con su servidor VPN.
- Ajuste la configuración del cortafuegos: Abra los puertos de cortafuegos necesarios para permitir el tráfico VPN.
- Verifique el funcionamiento de la VPN: Pruebe su configuración VPN conectándose a través de una aplicación cliente como OpenVPN Connect o un cliente WireGuard.
Para aquellos que son nuevos en la gestión de VPS o prefieren centrarse en otras prioridades, es beneficioso elegir un proveedor de VPS fiable. Un proveedor de renombre como HostZealot puede ofrecer la experiencia técnica necesaria, la infraestructura y el apoyo para mantener su VPS funcionando sin problemas.
Al asociarse con un proveedor confiable y seguir las mejores prácticas, puede mejorar su experiencia de VPS y garantizar un entorno seguro y eficiente para sus aplicaciones o sitios web.
FAQ
¿Cómo se utiliza un VPS y en qué consiste?
Un VPS (Servidor Privado Virtual) realiza las funciones de un servidor dedicado para diversos fines, como alojar aplicaciones web, gestionar sitios web o servir de escritorio remoto para aplicaciones que necesitan acceso en línea constante. Puede conectarse a un VPS de forma remota y utilizarlo para instalar software, configurar aplicaciones y crear sitios web, al igual que lo haría con un servidor dedicado.
¿Cómo puedo establecer mi conexión inicial al VPS?
Tras adquirir un VPS, recibirá las credenciales de su proveedor, que normalmente incluyen una dirección IP, un nombre de usuario y una contraseña. En el caso de un VPS basado en Windows, abra Conexión a Escritorio Remoto, introduzca la dirección IP e inicie sesión con las credenciales proporcionadas. Para un VPS Linux, abra su terminal, escriba ssh [username]@[ip_address], e introduzca su contraseña cuando se le solicite.