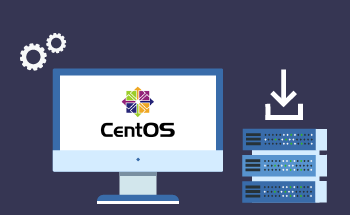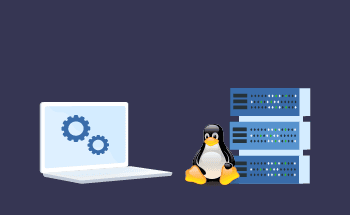Revelando Secretos Wi-Fi: Cómo acceder a las contraseñas de las redes conectadas en Windows/Linux
19:15, 23.04.2024
Aunque las interfaces gráficas estándar de Windows y Linux están más bien diseñadas para usuarios normales, la funcionalidad de ambos sistemas no está limitada por las características ofrecidas dentro de las interfaces gráficas. Muchas características útiles están algo ocultas y sólo se puede acceder a ellas a través de la interfaz de línea de comandos. Hoy, queremos revelar uno de estos secretos y mostrarte, cómo puedes acceder a las contraseñas Wi-Fi de las redes conectadas tanto en Windows como en Linux a través de la línea de comandos.
Windows
En Windows, se accede a la línea de comandos a través de cmd.exe. A través de esta interfaz se puede acceder a muchas funciones potencialmente útiles que no se han introducido en la interfaz gráfica de usuario. En particular, si alguna vez ha buscado una forma práctica de mostrar todas las contraseñas de las redes Wi-Fi a las que su dispositivo está y ha estado conectado, entonces cmd es exactamente lo que puede ayudarle con ello.
Antes de explorar cómo usarlo para esta tarea, vale la pena entender cómo Windows registra las redes a las que te has conectado. Básicamente, Windows guarda la red en forma de perfiles WLAN correspondientes, que luego se almacenan junto con todos los detalles necesarios. Utilizando los comandos adecuados podrá ver los detalles de todas las redes a las que se haya conectado.
- Ejecute cmd como admin.
- Ejecute el comando:
netsh wlan show profileMostrará todas las conexiones de red Wi-Fi almacenadas.
Copie el nombre del perfil WLAN del que desea obtener más detalles. Utilice el comando netsh wlan show profile *su perfil WLAN* key=clear insertando este nombre en lugar de *su perfil WLAN*. Por ejemplo:
netsh wlan show profile Traven key=clear
Si lo que le interesa es una contraseña, entre otras cosas, puede verla en Contenido clave, que encontrará en la sección de seguridad.
La interfaz también se puede utilizar para eliminar perfiles innecesarios. Para ello, escriba:
netsh wlan delete profile name=”ProfileName”
Linux
Al igual que en Windows, en Linux los perfiles WLAN se almacenan y se puede acceder a ellos a través del terminal.
- Vaya a etc/NetworkManager/system-connections/
cd /etc/NetworkManager/system-connections/
- Esta es la carpeta donde se almacenan los perfiles WLAN.
Introduce ls -a para ver todas las redes almacenadas en su PC, incluyendo las ocultas, que es lo que proporciona la bandera -a que significa "todas". Elija el nombre del que desea obtener más información y escriba sudo cat WIFI_SSID_Name. La contraseña de la red se encuentra en psk=...
Puede obtener información detallada sobre los archivos del directorio escribiendo sudo ls -l /etc/NetworkManager/system-connections/. Preste atención a -l, ya que indica al comando que proporcione información detallada sobre los archivos y directorios, incluidos los permisos de los archivos, el propietario, el grupo, el tamaño del archivo, la hora de modificación y el nombre del archivo o directorio.
También se puede eliminar una red determinada con el comando:
sudo rm /etc/NetworkManager/system-connections/NETWORK_NAME
Resumen
Esto es todo lo que necesita saber para ver la información sobre las redes Wi-Fi a las que se ha conectado alguna vez su dispositivo, tanto si funciona con sistemas operativos Windows como Linux, incluidas las contraseñas que probablemente se preguntaba cómo encontrar desde hace tiempo. Además de que la interfaz se puede utilizar para realizar diversas operaciones en los perfiles existentes, entre otras cosas la eliminación.
El uso del símbolo del sistema es bastante práctico también porque funciona de la misma manera en todos los sistemas. Mientras que las diferentes versiones de un sistema operativo pueden tener diferencias significativas en lo que respecta a la interfaz gráfica, y tendrá que pasar tiempo averiguando dónde se encuentra esta o aquella característica, buscando en Google o confiando en su intuición, el método descrito funciona de la misma manera. Esperamos que las instrucciones proporcionadas hayan sido lo suficientemente claras y le deseamos buena suerte. Gracias por su tiempo.