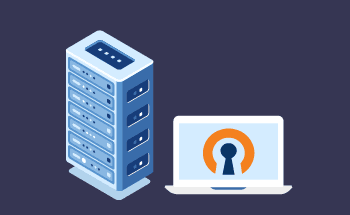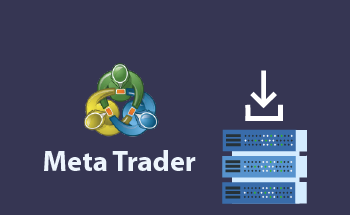Cómo configurar VPS en Windows
09:20, 09.06.2021
El sistema operativo de su servidor determina todo lo que puede hacer con él, por lo que su elección es fundamental. A diferencia del alojamiento compartido, un servidor VPS le permite elegir su sistema operativo como sería el caso de un servidor dedicado. Si usted va a ir para Windows VPS, entonces su siguiente paso después de adquirir el servidor será configurar su VPS Windows. A continuación, si desea echar un vistazo a lo que los pasos exactos que tiene que tomar para lograr la configuración básica óptima de su VPS Windows. Pero primero, echemos un vistazo a lo que VPS es en general.
¿Qué es exactamente un VPS?
Un VPS es una abreviatura que hace referencia a un Servidor Privado Virtual. Se trata de una solución de alojamiento que se basa en virtualizar los recursos de un servidor físico completo concreto, creando así numerosas instancias virtuales independientes que funcionan incluso sin ser realmente 'conscientes' de estar virtualizadas. De esta manera se obtiene una solución que es casi tan funcional como un servidor dedicado, pero a pequeña escala, por lo que puede elegir un servidor perfecto para proyectos de menor escala, especialmente cuando su presupuesto no es ilimitado.
Diferencias entre un servidor dedicado y un VPS
Un servidor dedicado, a diferencia de un VPS, no es más que un servidor físico completo que usted utiliza directamente sin virtualización previa de sus recursos. Los servidores dedicados proporcionan el máximo de recursos que puede ofrecer cualquier servidor. Sin embargo, están en un grado superior especializados para dar cabida a grandes proyectos, como el sitio web de comercio electrónico a gran escala o cualquier otra cosa que implique una rica funcionalidad, aplicaciones complejas, una gran cantidad de contenido, etc. Un servidor dedicado es una gran solución en caso de que usted será capaz de tomar ventaja de todos los recursos que ofrece. Sin embargo, si sus proyectos no son tan grandes y desea asignar su presupuesto de forma más inteligente, debería considerar la posibilidad de optar por un servidor VPS.
Guía completa para configurar y gestionar un VPS
Ahora, echemos un vistazo a algunos pasos cruciales de la configuración y gestión de su VPS.
Paso 1: Seleccione su proveedor de alojamiento VPS.
Para configurar un VPS, primero necesitas adquirir uno. Debe elegir cuidadosamente su proveedor de alojamiento en función de las necesidades de sus proyectos. No existe el mejor proveedor; más bien, los diferentes proveedores tienen diferentes especificidades, a menudo dirigidas a tipos específicos de clientes. Basta con sopesar todos los parámetros cruciales para su proyecto y buscar los proveedores que correspondan a estos criterios. Los criterios generales podrían incluir especificaciones de hardware, políticas de precios y ciclos de facturación, capacidades incluidas en los planes disponibles, tiempo de actividad, soporte, ubicaciones disponibles, sistemas operativos disponibles y muchos otros.
Paso 2: Configurar una nueva máquina virtual con su sistema operativo y especificaciones preferidas
Al elegir su plan de alojamiento VPS, en algún momento podrá elegir qué sistema operativo en particular desea que se instale en él. Aunque hay una variedad de distribuciones de Linux, todos los sistemas siguen más o menos el mismo patrón cuando se trata de la configuración del sistema. Con Windows, sin embargo, los pasos a seguir tendrán una forma un poco diferente. Por lo tanto, las siguientes instrucciones incluirán la exploración de la configuración general para las distribuciones de Linux y la configuración para Windows.
Paso 3: Acceda a su VPS vía SSH
El acceso a un VPS se realiza generalmente a través de SSH, siendo SSH un protocolo de seguridad de red que permite el acceso seguro y la transferencia de archivos entre dispositivos a través de una red no segura.
Instrucciones para usuarios de Windows
- Descargar e instalar PuTTY: Para SSH un VPS desde Windows, necesitará una pieza especial de software PuTTY que es un cliente SSH gratuito para Windows. Puede descargarlo desde el sitio web oficial.
- Obtenga la dirección IP de su VPS, que debería estar incluida en las credenciales de inicio de sesión principales que le proporciona su proveedor de alojamiento VPS.
- Inicie PuTTY e introduzca la dirección IP de su VPS en el campo «Nombre de host».
- Conéctese a su VPS: Haga clic en «Abrir» para iniciar la conexión SSH. Se te pedirá que introduzcas tu nombre de usuario (normalmente 'root') y contraseña.
Instrucciones para usuarios de Linux o macOS
Acceder a su servidor VPS a través de SSH siendo usuario de Linux o macOS es un poco más sencillo. Veamos:
- Abra el terminal: Tanto Linux como macOS tienen aplicaciones de terminal integradas.
- Utilice el comando SSH: Escriba ssh root@su_direccion_ip_vps y pulse Intro.
- Autentique: Se le pedirá que introduzca su contraseña de root o la frase de contraseña de su clave SSH si se ha configurado una.
Paso 4: Actualice su gestor de paquetes e instale el software esencial
Un gestor de paquetes es una herramienta importante para automatizar los procesos de instalación, actualización, configuración y eliminación de paquetes de software en un sistema operativo.
En un VPS Windows:
Actualice Windows: Vaya a Configuración > Actualización y seguridad > Windows Update y compruebe si hay actualizaciones.
Instale el software necesario: Utilice el Administrador de servidores para añadir funciones y características o instale manualmente software como IIS, SQL Server o cualquier otra aplicación necesaria.
En un VPS Linux:
1.Actualizar el gestor de paquetes:
Para Ubuntu/Debian: sudo apt update && sudo apt upgrade
Para CentOS/RHEL: sudo yum update
2. Instale el software esencial:
- Servidor web (por ejemplo, Apache o Nginx): sudo apt install apache2 or sudo apt install nginx
- Base de datos (por ejemplo, MySQL): sudo apt install mysql-server
- Herramientas adicionales según sea necesario (por ejemplo, Git, Docker): sudo apt install git docker.io
Paso 5: Aumentar la seguridad instalando un cortafuegos
Un cortafuegos es un elemento fundamental de la seguridad de cualquier dispositivo que tenga conexión con la World Wide Web. Un cortafuegos es un sistema de seguridad que se encarga de controlar el tráfico entrante y saliente. Filtra el tráfico basándose en un conjunto configurable de reglas, que generalmente limitan el tráfico que puede pasar, con lo que se minimiza el riesgo de diferentes tipos de ciberataques. Por ejemplo, puede permitir sólo ciertos tipos de tráfico, mientras que como HTTP o HTTPS y bloquear otros tipos de tráfico que son en su mayoría o bien innecesarios o son susceptibles de conllevar riesgos. La configuración básica del cortafuegos implica sólo un par de pasos, así que vamos a echarles un vistazo.
En un VPS Windows
- Acceda al Firewall de Windows: Abra el Panel de control, vaya a Sistema y seguridad y seleccione Firewall de Windows.
- Cree Reglas de Entrada y Salida: Utilice la configuración avanzada para configurar las reglas que controlan el tráfico hacia y desde su VPS. Las reglas de entrada afectan al tráfico que llega a su servidor, las reglas de salida se ocupan del tráfico que sale de su sitio web, siendo por tanto más bien un parámetro opcional. Crear reglas de entrada implica los siguientes pasos:
- Navegue hasta Reglas de entrada:
En el panel izquierdo, haga clic en Reglas de entrada.
- Crear una nueva regla:
En el panel derecho, haga clic en Nueva regla….
Seleccione Puerto y haga clic en Siguiente.
- Especifique el puerto:
Elija TCP o UDP en función del protocolo que desee controlar.
Especifique el puerto o puertos que desea abrir (por ejemplo, el puerto 80 para HTTP, el puerto 22 para SSH).
Haga clic en Siguiente.
- Permitir o bloquear la conexión:
Seleccione Permitir la conexión para permitir el tráfico a través de este puerto.
Seleccione Bloquear la conexión si desea denegar el tráfico.
Haga clic en Siguiente.
- Especifique el perfil:
Seleccione los perfiles de red (Dominio, Privado, Público) en los que debe aplicarse esta regla.
Haga clic en Siguiente.
- Nombre la regla:
Asigne un nombre a la regla (por ejemplo, «Permitir tráfico HTTP») y una descripción opcional.
Haga clic en Finalizar para crear la regla.
En cuanto a las reglas salientes, por defecto WIndows permite todo el tráfico saliente, pero no obstante puede crear algunas reglas si es necesario para su caso. Su creación sigue el mismo patrón que la creación de reglas de entrada.
En un VPS Linux (utilizando UFW)
- Instale UFW(si no está instalado):
sudo apt update
sudo apt install ufw
- Comprueba el estado de la UFW para ver si está activa antes de hacer cualquier cambio:
sudo ufw status- Permita conexiones SSHya que estas conexiones son necesarias para administrar su VPS:
sudo ufw allow sshEl puerto por defecto para conexiones SSH es el 22. Si tiene un puerto diferente, puede especificarlo mediante este comando:
sudo ufw allow 2222/tcp # Replace 2222 with your SSH port number
- Permita otros puertos necesariosque requieran sus aplicaciones: Por ejemplo,
sudo ufw allow http or sudo ufw allow 80/tcp for HTTP.
sudo ufw allow https or sudo ufw allow 443/tcp for HTTPS
- Deniegue los puertos innecesarios. Este paso es opcional, ya que por defecto UFW no permite ningún puerto que no esté explícitamente especificado. Aún así puede hacerlo si es necesario:
sudo ufw deny 12345/tcp # Replace 12345 with the port number you want to block
- Active el cortafuegos:
sudo ufw enable- Verificar el estado y las reglas de UFW: Después de habilitar UFW, puede comprobar su estado y revisar las reglas activas para asegurarse de que todo se ha hecho correctamente:
sudo ufw status verboseDespués de teclear este comando verá el estado, activo o inactivo, así como la lista de conexiones permitidas o denegadas.
- Gestione las reglas. Puede, por ejemplo, eliminar una regla especificando la regla exacta o utilizando su número de regla:
sudo ufw delete allow 8080/tcp # Elimina la regla que permite el tráfico en el puerto 8080
También puede desactivar UFW si es necesario:
sudo ufw disable
En un VPS Linux (usando FirewallD)
FirewallD es otro cortafuegos que se utiliza habitualmente en sistemas Linux, en particular en CentOS, RHEL, Fedora y otros.
- Instale FirewallD (si no está instalado):
CentOS/RHEL: sudo yum install firewalld
Ubuntu/Debian: sudo apt install firewalld
- Inicie y active el FirewallD:
- sudo systemctl start firewalld
- sudo systemctl enable firewalld
Para comprobar el estado:
sudo firewall-cmd --state
- Permita los servicios o puertos necesarios:
sudo firewall-cmd --add-service=ssh --permanente para conexiones SSH
sudo firewall-cmd --zone=public --add-service=https --permanente para conexiones HTTPS
sudo firewall-cmd --zone=public --add-port=8080/tcp --permanente - para permitir puertos específicos.
- Recargue el cortafuegos:
sudo firewall-cmd --reload
Paso 6: Evalúe su VPS y configure los servicios o aplicaciones que necesite
Ahora su VPS está seguro y listo. Con él ya puede empezar a desarrollar sus proyectos en cualquier dirección. Pero antes puede que necesite instalar y configurar algunos servicios o aplicaciones que son más específicos para su proyecto. Estos podrían incluir:
- Servidores web: Apache, Nginx y muchos otros.
- Bases de datos: MySQL, PostgreSQL y muchos otros.
- Servidores de correo electrónico: Postfix, Sendmail y muchos otros.
- Contenedores: Docker, Kubernetes, y muchos otros.
Los servidores web son responsables de servir las páginas web a los usuarios. Cuando alguien introduce una URL en su navegador, el servidor web entrega el contenido solicitado (por ejemplo, páginas HTML, imágenes, archivos CSS).
Los servidores web son esenciales para alojar sitios y aplicaciones web, y sin ellos estos últimos no serían accesibles a los usuarios a través de Internet.
Los servidores web también se ocupan de las peticiones HTTP, para que los visitantes puedan acceder a las distintas páginas de su sitio web a través de un navegador.
Los servidores web también desempeñan un papel importante en el equilibrio de carga, utilizado para distribuir el tráfico entre varios servidores.
Las bases de datos se utilizan para trabajar con datos, almacenarlos, gestionarlos y recuperarlos. Le permiten gestionar y organizar todos los archivos e interacciones relacionadas con los datos de su sitio web de la forma que considere más eficaz.
El propósito principal de las bases de datos es almacenar los datos del sitio web, incluyendo los datos del usuario, el contenido y las configuraciones en una base de datos.
Las bases de datos también se encargan de gestionar datos relacionales con consultas complejas, es decir, de manejar y organizar los datos de forma estructurada, sobre todo en sistemas en los que los datos están relacionados a través de diferentes tablas.
Las bases de datos también son responsables de gestionar las transacciones y garantizar la coherencia e integridad de los datos, algo especialmente crítico en las aplicaciones financieras.
Los servidores de correo electrónico se utilizan para interactuar con los correos electrónicos, es decir, para enviarlos, recibirlos y almacenarlos. Permiten establecer comunicaciones entre usted y sus clientes, así como entre usted y otras empresas.
Los servidores de correo son responsables de gestionar los correos electrónicos, permitiéndole enviar y recibir correos electrónicos con la ayuda de una variedad de protocolos - por ejemplo SMTP, IMAP, POP3.
Los servidores de correo también se pueden utilizar para alojar correos electrónicos corporativos, lo que le permite gestionar la comunicación interna dentro de su empresa en caso de que sea lo suficientemente grande.
Los contenedores son un tipo de virtualización que consiste en empaquetar una aplicación y sus dependencias en una única unidad portátil que puede ejecutarse de forma coherente en varios entornos.
Los contenedores se utilizan mucho en las arquitecturas de microservicios, en las que las distintas partes de una aplicación se dividen en servicios más pequeños e independientes.
Otro caso de uso de los contenedores es DevOps y CI/CD Pipelines, ya que el uso de contenedores simplifica enormemente el proceso de desarrollo de diversas soluciones de software.