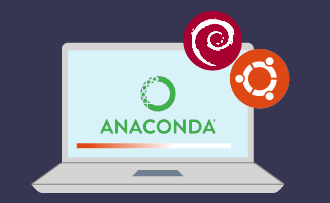Las 8 tareas principales para los usuarios de Debian 12 Bookworm
11:21, 27.10.2023
Debian 12 Bookworm es una nueva y fresca versión de Debian que fue lanzada hace sólo unos meses. Tiene un gran número de mejoras y cosas nuevas que debería aprender para beneficiarse completamente de la nueva versión. En el artículo de hoy, queremos cubrir 8 cosas que debería llevar a cabo cuando empiece a usar Debian 12 Bookwarm para alcanzar toda su funcionalidad.
Características de Debian 12 Bookworm
Antes de pasar a las tareas que debe realizar, hagamos un rápido repaso de las nuevas características que ofrece la nueva versión de Debian.
- Paquetes: Entre otras cosas, presenta a sus usuarios alrededor de 11.200 nuevos paquetes, con un número total de ellos que ronda los 59.000. A su vez, más de 9.500 paquetes dejan de estar presentes por haber dejado de ser relevantes.
- El núcleo Linux 6.1: La nueva versión de Debian incorpora el Kernel Linux 6.1, que es el kernel Linux LTS más reciente por ahora y ofrece un montón de nuevas características.
- Suite de software actualizada: Una amplia gama de software ha sido actualizada en la nueva versión - LibreOffice, GIMP, Vim, Inkssape, y otros.
- Pipewire por defecto para GNOME: Debian 12 es ahora una de las distribuciones que soportan Pipewire.
- Tema y fondos de pantalla por defecto: Al igual que la versión anterior, Debian 12 incluye un nuevo fondo de pantalla: Emerald.
- Mejoras en el entorno de escritorio: La nueva Debian recibió actualizaciones para los principales entornos de escritorio.
Con todas las nuevas funciones introducidas, sigue siendo vital tomar algunas medidas para sacar todo el partido a la nueva versión.
Cosas que hacer antes de empezar a usar Debian 12 Bookworm
1.Desactivar el repositorio de paquetes CD/DVD
En el caso de instalar Debian 12 con un DVD físico o una ISO, la configuración del repositorio de paquetes cdrom se realizará en el fichero /etc/apt/sources.list.
Una vez instalado el sistema operativo, el comando APT lanzará un error debido a la ausencia del archivo release de la repo de cdrom. Para solucionarlo, primero hay que abrir el terminal como root. A continuación, edite el archivo de línea /etc/apt/sources.list comentando la línea de entrada cdrom.
$ su - root
# vi /etc/apt/sources.list
Guarde los cambios y salga del archivo. Actualice el repositorio:
# apt update
2. Añadir usuario y habilitar el acceso sudo
Al crear una nueva cuenta de usuario durante la instalación de Debian 12, la cuenta se creará sin acceso sudo, lo que significa que no podrá ejecutar los comandos que lo requieren.
En primer lugar, cambie a la consola root:
su -Si desea añadir otro usuario, introduzca, sustituyendo "nombre de usuario" por el nombre de su elección:
adduser <username>Tenemos que métodos para hacer que el comando sudo disponible para un usuario:
- Edite el archivo "visudo". Aquí, usted tiene que añadir esta línea, introduciendo el nombre de su cuenta:
<username> ALL=(ALL:ALL) ALL- Añada su usuario al grupo sudo:
usermod -aG sudo
3. Realizar la configuración básica de red
En primer lugar, debes comprobar si la conexión a Internet funciona. Para ello, entre en:
ip aOtra forma de hacerlo es a través de la interfaz gráfica. Ve a " Settings " y busca " Network ".
La configuración por defecto de su dispositivo será DHCP. Si en cambio quiere obtener una IP estática, puede aplicar el Gestor de Red.
- Primero, póngalo en marcha:
nmtui- Luego elija “Edit a connection”
- Seleccione la conexión que desea editar
- Busca el campo " IPv4 configuration " y ponlo en " manual ". Ahora puede introducir manualmente su configuración de red.
- Guarde las modificaciones y reinicie la red a continuación.
Otra forma es ir a la configuración a través de la interfaz gráfica y encontrar "Red". Ir a IPv4, cambiar manual y guardar la información.
4. Configuración de la zona horaria y sincronización NTP
Ahora es el momento de asegurarse de que todo está bien con la configuración de la zona horaria y la sincronización NTP de su Debian Bookworm.
$ date
$ timedatectl status
Ahora, procedamos a configurar la sincronización NTP. En primer lugar, instale Chrony:
sudo apt install chronyA continuación, inícielo y actívelo:
sudo systemctl start chrony
sudo systemctl enable chrony
Solicite las listas de los husos horarios disponibles.
$ timedatectl list-timezonesElija la zona horaria y configúrela:
sudo timedatectl set-timezone Africa/Addis_Ababa --adjust-system-clock
sudo timedatectl set-ntp yes
Después, puede verificar todo con el comando:
$ timedatectl
5. Instalar la herramienta de copia de seguridad Timeshift
Debian 12 Bookworm como tal no ofrece una herramienta de copia de seguridad, así que tendrá que instalarla por su cuenta. Una de las buenas opciones disponibles es Timeshift. Puede encontrarla e instalarla a través del Centro de Software.
6. Instalar y habilitar el servidor OpenSSH
Si acaba de instalar Debian 12, OpenSSH aún no está habilitado. Para empezar, instálelo:
sudo apt install openssh-server openssh-clientInicie y active el servicio:
sudo systemctl enable --now sshCompruebe si se ha lanzado:
$ systemctl status sshTenga en cuenta que si desea cambiar la configuración de OpenSSH, puede hacerlo accediendo al archivo: /etc/ssh/sshd_config.
Después de establecer una conexión, puede proceder con varias tareas de administración del sistema. Si prefiere no utilizar autenticación por contraseña, puede crear claves SSH en su estación de trabajo local y transferirlas a la máquina Debian 12 utilizando el siguiente comando:
##On your Local Machine
ssh-copy-id debian12-user@debian12-IP_address
Ahora puede realizar ajustes en la configuración de OpenSSH y desactivar la autenticación de contraseña SSH:
$ sudo vim /etc/ssh/sshd_configUna vez aplicadas las modificaciones, proceda a reiniciar el servicio:
sudo systemctl restart ssh
7. Habilitar el servicio UFW Firewall
El cortafuegos es una de las medidas de seguridad más esenciales para cualquier dispositivo que tenga que ver con la World Wide Web. Para instalar el cortafuegos UFW, introduzca:
sudo apt install ufw -yDespués de la instalación, habilitar:
$ sudo ufw enableA continuación, podemos configurar los parámetros esenciales para UFW. Restringe todo el tráfico entrante excepto SSH o cualquier otro servicio deseado:
sudo ufw default deny incoming
sudo ufw allow ssh
A su vez, permita todo el tráfico que sale:
sudo ufw default allow outgoing
8. Instalar FileZilla, Chrome y Flatpak
Ahora, antes de empezar a usar su Debian 12 Bookworm, instalemos algunas aplicaciones y extensiones importantes.
Empecemos con el cliente FTP FileZilla que necesitará para transferir archivos. Simplemente use el comando:
$ sudo apt install filezillaPara instalar Chrome, tendrá que entrar:
$ wget https://dl.google.com/linux/direct/google-chrome-stable_current_amd64.deb
$ sudo dpkg -i google-chrome-stable_current_amd64.deb
Flatpak es una popular utilidad para la gestión de paquetes y el despliegue de software. Para instalarlo, introduzca:
$ apt install flatpak gnome-software-plugin-flatpak -y
$ sudo flatpak remote-add --if-not-exists flathub https://flathub.org/repo/flathub.flatpakrepo
Conclusión
En este artículo hemos cubierto unas 8 acciones básicas a realizar después de instalar Debian 12 Bookworm. Por supuesto, esta guía no las cubre todas, pero al menos es un buen punto de partida. Esperamos que haya conseguido realizarlas todas y le deseamos buen aspecto en el uso de su servidor con Debian 12 Bookworm instalado.