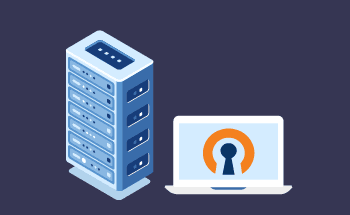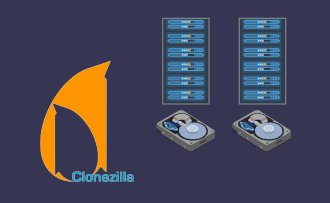20 comandos SSH más utilizados en Linux ilustrados con ejemplos
12:30, 31.07.2023
Un comando Linux se refiere a un programa o utilidad que se ejecuta en la interfaz de línea de comandos, aceptando líneas de texto como entrada y procesándolas como instrucciones para el ordenador. Aunque las interfaces gráficas de usuario (GUI) proporcionan una representación visual, en última instancia dependen de los programas de línea de comandos subyacentes para realizar las acciones. Las banderas se utilizan para pasar opciones a los comandos, con la bandera "-h" comúnmente utilizada para acceder a la página de ayuda. Los argumentos o parámetros proporcionan información a los comandos, normalmente en forma de rutas de archivos u otro texto introducido en el terminal. Las banderas se indican con guiones o guiones dobles, mientras que la ejecución de los argumentos depende de su orden dentro del comando.
Los comandos SSH (Secure Shell) en Linux se utilizan para establecer conexiones remotas seguras con otros sistemas o servidores. SSH proporciona un canal cifrado seguro para la comunicación, permitiendo a los usuarios iniciar sesión en máquinas remotas, ejecutar comandos, transferir archivos y realizar diversas tareas administrativas.
En este tutorial, discutiremos 20 comandos SSH fundamentales que es importante conocer. Al dominar estos comandos.
Comando 'ls'
El comando 'ls' en Linux es una herramienta útil para listar archivos y directorios en un directorio específico. Proporciona información valiosa sobre los permisos de los archivos, la propiedad y otros atributos. Por defecto, el comando 'ls' ordena la salida en orden alfabético.
El comando 'ls' ofrece varias opciones para mejorar su funcionalidad. Por ejemplo, "-l" muestra información detallada, "-a" muestra los archivos ocultos, "-h" presenta los tamaños en un formato legible, "-t" ordena por tiempo de modificación, y "-R" habilita el listado recursivo.
Utilizando estas opciones, puedes personalizar la salida del comando 'ls' de acuerdo a sus necesidades y obtener una comprensión más profunda de los archivos y directorios presentes en su sistema Linux.
Comando 'alias'
El comando 'alias' en Linux te permite crear atajos temporales o alias para comandos más largos. Cuando creas un alias, defines una palabra o frase que representa una serie de comandos.
Por ejemplo, puedes crear un alias para que el comando 'ls' incluya la opción '--color' sin tener que escribirla cada vez. El alias tendría el siguiente aspecto
alias ls="ls --color=auto"En este ejemplo, el comando 'alias' se utiliza con la sintaxis alias NOMBRE="VALOR". El valor, que representa la serie de comandos, debe ir entre comillas.
Para ver todos los alias definidos en la sesión de shell actual, basta con ejecutar el comando 'alias' sin argumentos. Esto mostrará una lista de todos los alias que ha configurado.
Comando 'pwd'
El comando 'pwd' en Linux sirve para un propósito simple pero esencial: imprimir el directorio actual que está funcionando ahora en la terminal. Aunque el indicador de terminal suele mostrar el directorio actual, el comando "pwd" puede ser útil en situaciones en las que no es fácilmente visible. Además, es valioso cuando se realizan scripts, ya que ayuda a localizar el directorio donde se guarda un script.
Comando 'touch'
El comando 'touch' en SSH se utiliza para crear un nuevo archivo. La sintaxis es sencilla: 'touch [nombre de archivo]'. Por ejemplo, para crear un archivo .txt llamado "miarchivo", escribirías 'touch miarchivo.txt'. La extensión del archivo puede personalizarse según tus preferencias, y también es posible crear un archivo sin ninguna extensión.
Comando 'cd'
El comando 'cd' (Cambiar directorio) le permite navegar entre directorios. Basta con escribir 'cd' seguido del nombre del directorio para entrar en él. Por ejemplo, 'cd home' le lleva al directorio home. También puede especificar la ruta completa de un directorio para navegar a una ubicación concreta. Para retroceder un nivel, utiliza "..", y puede retroceder más añadiendo más ".." separados por una barra inclinada ("/").
Comando 'mkdir'
El comando 'mkdir' se utiliza en el terminal para crear directorios. La sintaxis básica es 'mkdir' seguido del nombre del directorio deseado.
Comando 'rm'
El comando 'rm' en Linux se utiliza para eliminar o borrar archivos y directorios. Es un comando muy potente que permite eliminar archivos y directorios de forma permanente, por lo que debe utilizarse con precaución.
Estas son algunas de las opciones más utilizadas con el comando 'rm':
'-r': Elimina de forma recursiva los directorios y su contenido.
'-f': Fuerza la eliminación sin pedir confirmación.
'-i': Pide confirmación antes de eliminar cada archivo.
'-v': Muestra información detallada sobre los archivos que se eliminan.
-rf': Combinación de las opciones '-r' y '-f', utilizada para eliminar a la fuerza directorios y su contenido sin pedir confirmación.
Comando 'cat'
El comando "cat" de Linux admite el uso de caracteres comodín para mostrar el contenido de varios archivos. Utilizando el carácter comodín "*", puede listar el contenido de todos los archivos del directorio actual.
Comando 'chmod'
El comando 'chmod' en Linux se utiliza para modificar los permisos o modos de un archivo. Permite cambiar los permisos de lectura, escritura y ejecución de un fichero.
Los permisos básicos que se pueden asignar a un fichero son:
'r' (leer)
w' (escribir)
'x' (ejecutar)
Comando 'man'
El comando 'man' en Linux muestra información detallada y documentación sobre varios comandos. Para ver la página del manual de un comando específico, utilice
man [comando]Por ejemplo, para ver la página del manual del comando 'mkdir', introduzca:
man mkdirPara acceder a la página de manual del propio comando 'man', utilice:
man manEstas páginas de manual proporcionan información completa sobre el uso del comando, opciones y ejemplos.
Comando 'exit'
El comando 'exit' en Linux se utiliza para terminar una sesión de shell y cerrar la terminal asociada. Cuando ejecutas el comando 'exit', efectivamente termina la sesión actual y sale del entorno del shell.
Comando 'shutdown'
El comando 'shutdown' en Linux se utiliza para apagar, detener o reiniciar la máquina. Por defecto, inicia un proceso de apagado con un retraso de un minuto. Para apagar inmediatamente el ordenador, puedes utilizar el siguiente comando:
shutdown nowComando 'clear'
El comando 'clear' en Linux se utiliza para borrar la pantalla de la terminal, eliminando todas las salidas y comandos anteriores de la pantalla. Escribiendo 'clear' y pulsando enter, puedes reiniciar rápida y fácilmente el terminal, proporcionando una interfaz limpia y vacía para su uso.
Comando 'zip' ‘unzip’
El comando 'zip' comprime los ficheros en un archivo zip, mientras que 'unzip' extrae los ficheros de un archivo zip.
Para crear un archivo zip:
zip archive.zip file1.txt file2.txtPara extraer ficheros de un archivo zip
unzip archivo.zipExisten opciones y funciones adicionales para un uso avanzado.
Comando 'clear'
El comando 'clear' se utiliza para borrar el contenido de la pantalla del terminal, proporcionando una pizarra limpia para nuevos comandos y salidas. Elimina todos los comandos anteriores y la salida de la ventana de terminal, dándole una pantalla fresca y vacía para trabajar.
Comando 'echo'
El comando 'echo' en Linux muestra texto o variables en el terminal. Se utiliza habitualmente para mostrar mensajes o variables para depurar o informar a los usuarios. Simplemente tecleando 'echo' seguido del texto o variable deseada lo imprimirá en la terminal. Es un comando útil para mostrar información durante la ejecución de un script o para interactuar con el usuario.
Comando 'service'
El comando 'service' en Linux se utiliza para gestionar los servicios del sistema. Proporciona funciones para iniciar, detener o reiniciar los servicios que se ejecutan en el sistema. Este comando se utiliza habitualmente para controlar demonios y procesos en segundo plano. Especificando el nombre del servicio y la acción deseada (iniciar, detener, reiniciar), puede gestionar eficazmente los servicios de su sistema Linux utilizando el comando 'service'.
Comando 'ps'
El comando 'ps' en Linux te permite ver los procesos que se están ejecutando en la sesión de shell actual. Proporciona información valiosa sobre los programas que se están ejecutando, como el ID del proceso, el TTY (TeleTYpewriter), la hora y el nombre del comando. Utilizando el comando 'ps', puede obtener información sobre los procesos en ejecución y supervisar su estado y el uso de recursos.
Comando 'tar'
El comando 'tar' en Linux es una utilidad versátil que se utiliza para crear, extraer y comprimir archivos y directorios. Se emplea habitualmente para hacer copias de seguridad y trabajar con archivos comprimidos.
Comando 'kill'
Cuando se encuentra con un programa que no responde y que no puede cerrarse por medios normales, el comando 'kill' viene al rescate. Le permite enviar una señal TERM o kill a un proceso, terminándolo de forma efectiva.
Para matar un proceso, puedes especificar el PID (ID del proceso) o el nombre binario del programa:
kill 533494
kill firefox
Tenga cuidado al utilizar este comando, ya que conlleva el riesgo de terminar involuntariamente su trabajo.
En conclusión, la adquisición de familiaridad con estos 20 comandos SSH fundamentales en Linux le equipará con las habilidades esenciales para administrar eficazmente servidores remotos y llevar a cabo una serie de tareas de forma segura. Estos comandos ofrecen funcionalidades robustas para acceso remoto, transferencia de archivos, autenticación, tunelización y más. Aproveche la oportunidad de experimentar con estos comandos y desbloquear su potencial para elevar su experiencia SSH en Linux.