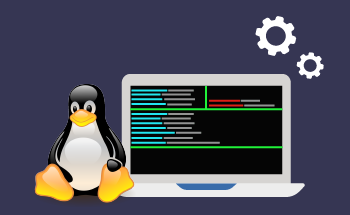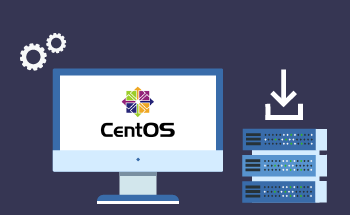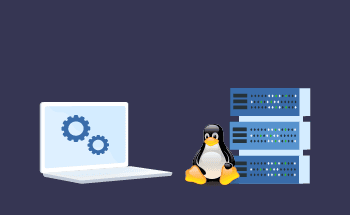Cómo añadir una contraseña para proteger archivos Vim en Linux
12:06, 30.04.2025
Explorando las técnicas de encriptación de archivos en Vim
El cifrado de archivos es un método importante para asegurar la información sensible, y para los desarrolladores o administradores que utilizan el editor de texto Vim, entender cómo cifrar archivos de manera eficiente es vital. Vim ofrece múltiples formas de proteger tus archivos mediante el cifrado integrado y la protección por contraseña. Vamos a sumergirnos en las técnicas de cifrado disponibles en Vim y cómo puede proteger sus archivos de forma eficaz.
Cómo funciona la encriptación en el editor de texto Vim
En Vim, el cifrado de archivos implica que el contenido del archivo se cifra en el proceso de guardado y se descifra cuando se abre si se utiliza la contraseña correcta.
Para el cifrado, Vim utiliza algoritmos Blowfish (basados en cifrado simétrico por bloques), que cifran los archivos al guardarlos y los descifran al intentar abrirlos. Aquí, sin la contraseña correcta, no podrás abrir o leer los archivos.
Diferentes formas de cifrar archivos en Vim
Vim ofrece varios métodos de cifrado, el principal de los cuales utiliza el mencionado algoritmo Blowfish, y otro utiliza el algoritmo «zip», que proporciona un cifrado ZIP estándar.
Puede elegir con qué método quiere proteger sus archivos usando el comando :setlocal con la opción key con el método de encriptación preferido, así:
:setlocal key=blowfish2
Pasos para asegurar archivos Vim con protección por contraseña
Asegurar los archivos de Vim con protección por contraseña asegura que el acceso a ellos estará restringido a aquellos que tengan la contraseña correcta.
Ahora, profundicemos en el proceso paso a paso para asegurar los archivos de Vim con tecnología de cifrado incorporada.
Cómo añadir un cifrado basado en contraseña a un archivo Vim
Para añadir un cifrado basado en contraseña a un archivo Vim:
- Abra el archivo Vim deseado utilizando el comando vim <nombre de archivo>.
- Active el modo de comandos de Vim pulsando Esc.
- Especifique el método de cifrado utilizando el comando :setlocal -:setlocal key=blowfish2 (sustituya blowfish2 por el método de cifrado deseado).
- Escribe X en el modo de comandos para ir al modo de cifrado; allí se le pedirá que introduzca una contraseña.
- Escriba una contraseña segura, pulse Enter y confirme la contraseña.
Cómo descifrar archivos protegidos por contraseña en Vim
Para desencriptar archivos Vim:
- Abra un archivo Vim encriptado usando vim <filename>.
- Se le pedirá que introduzca la contraseña. Introduzca una contraseña correcta y pulse Enter.
Una vez confirmada la contraseña correcta, Vim descifrará los archivos y pondrá a disposición su contenido.
También puede configurar Vim de forma que la protección por contraseña se active automáticamente.
Gestión de las opciones de acceso sin contraseña en Vim
Aunque la configuración de una contraseña no requiere muchos pasos, es posible que los usuarios no deseen introducirla manualmente cada vez. Vim ofrece una opción para acceder sin contraseña a los archivos encriptados, al tiempo que tiene la opción de pedir una contraseña cuando sea necesario.
Accessing Encrypted Files Without a Password in Vim
To enable access to Vim files without a password, you can make use of a “session” feature. You can create a session file that contains an encryption key, and not enter the password every time you open the file.
To create a session:
- Open the encrypted Vim file with the vim <filename> command.
- Enter the key for decryption.
- Save the current Vim session using the :mksession command − :mksession <session-file>. (replace <session-file> with the desired name of your session file).
- Exit Vim.
Ahora, puede intentar abrir el archivo Vim sin introducir la contraseña; para ello, pruebe - vim -S <session-file>. Vim cargará el archivo de sesión y la clave de cifrado, y descifrará automáticamente el archivo para usted.
Configuración de solicitudes automáticas de contraseña en Vim
También puede configurar que la contraseña se rellenará automáticamente cada vez que abra el archivo Vim, puede hacerlo.
Para ello, agregue lo siguiente al archivo de configuración Vom (por ejemplo, ~/.vimrc):
set key=ask
De este modo, Vim solicitará la clave de cifrado cada vez que se abra el archivo cifrado.
Guía clave para proteger los archivos de Vim con contraseñas
La protección con contraseña hace que sus archivos Vim sean más seguros, sin embargo, es vital seguir otras prácticas de seguridad para salvaguardar sus archivos.
Le recomendamos que preste atención a lo siguiente para reforzar la seguridad de su Vim.
Consejos para crear contraseñas seguras en Vim
Cuando cree una contraseña, definitivamente debe optar por una fuerte.
Una contraseña fuerte se compone de letras minúsculas y mayúsculas, caracteres especiales y números; se debe evitar la información y las palabras comúnmente conocidas.
Por qué no debe almacenar contraseñas en texto plano.
Usted no debe almacenar sus contraseñas en texto plano dentro de un archivo Vim, o cualquier ubicación relacionada. Almacenamiento de contraseñas en texto plano puede amenazar la fuerza y mantener el cifrado. Como alternativa, puede almacenar sus contraseñas en gestores de contraseñas seguros.
La importancia de actualizar regularmente las contraseñas de los archivos Vim
Es importante cambiar sus contraseñas de vez en cuando para mantener la seguridad. Considere la posibilidad de hacerlo periódicamente.
Cómo proteger la configuración de Vim para mejorar la seguridad
También vale la pena proteger la configuración de Vim, ya que contiene información sensible sobre la configuración de cifrado y otros datos.
Los archivos de configuración deben tener acceso restringido para garantizar que no sean fácilmente accesibles.
Cifrado de Vim con capas adicionales de seguridad
La protección con contraseña de los archivos de Vim debe formar parte de una estrategia integral que incluya otras técnicas de seguridad, como actualizaciones del sistema, copias de seguridad periódicas, autenticación basada en claves SSH (u otros tipos de autenticación), etc.
Estos métodos le proporcionarán capas adicionales de seguridad que reforzarán su protección.
Reflexiones finales
El cifrado en Vim es una potente característica que permite a los usuarios proteger sus archivos sensibles fácilmente. Con comandos simples y fuertes algoritmos de cifrado, Vim hace que sea sencillo añadir protección por contraseña. Sin embargo, como todas las medidas de seguridad, es esencial seguir las mejores prácticas, incluyendo el uso de contraseñas seguras, actualizarlas regularmente y garantizar la seguridad de tu entorno Vim. Estos pasos le ayudarán a proteger sus archivos de accesos no autorizados y a mejorar la seguridad general de su flujo de trabajo.