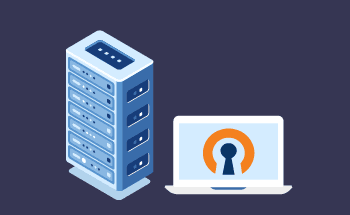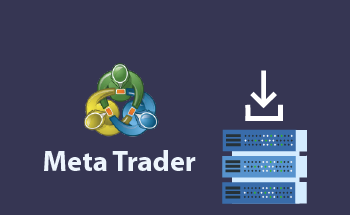Simplificar la migración de VPS con Clonezilla: Guía paso a paso
17:32, 30.11.2023
Clonezilla es un software de creación de imágenes de disco y particiones de código abierto. El programa pretende ayudar a los usuarios a realizar copias de seguridad, recuperación y despliegue de sistemas. Clonezilla también puede ayudarle a migrar su servidor privado virtual.
Esta es su guía sobre cómo migrar su servidor VPS con Clonezilla.
La importancia de la copia de seguridad de VPS: La protección de sus datos
Hacer una copia de seguridad de su servidor VPS es un paso importante para evitarle estrés. La pérdida de datos puede ocurrir por varias razones, algunas de las cuales es posible que no pueda prever. Por lo tanto, la copia de seguridad de un servidor VPS debe convertirse en rutina para evitar consecuencias desafortunadas de la pérdida de datos.
La copia de seguridad del servidor se puede realizar automáticamente (a través de software especializado como Clonezilla) y manualmente. La copia de seguridad manual requiere ciertos conocimientos técnicos, por lo que lo más sencillo sería utilizar las soluciones preconfiguradas para migrar un servidor.
La cuestión es que, dependiendo de para qué uses un VPS (si eres proveedor de hosting, por ejemplo) su servidor podría almacenar datos de otros usuarios. Si tiene clientes como proveedor de alojamiento, ellos confían en su servidor para proteger y asegurar sus datos. Por lo tanto, tiene que pensar en hacer copias de seguridad de su servidor y de los datos que contiene.
Si está utilizando los servicios VPS de un proveedor de alojamiento, puede que le aseguren que toman todas las medidas de seguridad necesarias; sin embargo, no hay nada malo en pedir a su proveedor de alojamiento manipulaciones adicionales de copia de seguridad para evitar posibles problemas.
Además, disponer ya de una copia de seguridad de su servidor VPS facilita la migración en caso necesario.
He aquí cómo puede enfocar la copia de seguridad de su servidor:
- Elija los datos de los que necesita hacer una copia de seguridad.
Hacer una copia de seguridad de todo el servidor puede llevar un tiempo. Por lo tanto, es mejor elegir primero los datos prioritarios de los que desea hacer una copia. Si ya ha realizado una copia de seguridad de su servidor, solo tendrá que migrar los cambios recientes, reduciendo así el tiempo de copia de seguridad.
- Seleccione un software de copia de seguridad.
Puede realizar copias de seguridad de sus datos de forma remota o local. La copia de seguridad remota suele utilizar la nube o la red, mientras que la copia de seguridad local almacena los datos en dispositivos locales. Recomendamos utilizar Clonezilla como solución de migración sencilla y gratuita.
- Duplique sus copias de seguridad.
Debería considerar la posibilidad de duplicar su copia de seguridad en caso de que le ocurra algo al original.
- Realice copias de seguridad con regularidad.
Establecer un calendario para las copias de seguridad le ahorrará muchos problemas, y siempre sabrá que está preparado para cualquier escenario.
Existen muchas soluciones de copia de seguridad de servidores para distintos sistemas operativos, como Linux, Windows y Mac. Muchas de ellas se pueden descargar y utilizar gratuitamente. Así que ¿por qué no utilizarlo en su beneficio?
Usted puede fácilmente hacer una copia de seguridad de su servidor VPS a través de Clonezilla. Veamos qué características trae.
Explorando las capacidades de Clonezilla
Clonezilla es gratuito, pero ofrece muchas funciones de nivel profesional. Es una herramienta de creación de imágenes de disco fiable y personalizable, que hace que el proceso de clonación sea accesible y sencillo. Clonezilla permite a los usuarios clonar usando un USB, un disco local o una red.
Ahora, aquí están algunas características de Clonezilla que debe conocer:
- Soporte de múltiples sistemas de archivos
- Creación de una imagen de un disco o partición en cualquier momento
- Posibilidad de restaurar una imagen de disco en varios dispositivos
- Opciones para imágenes de disco encriptadas y lectura desde el servidor SSH
- Soporte de múltiples sistemas de partición
- Despliegue del sistema a través de la red
- Automatización mediante comandos
Clonezilla permite crear fácilmente una imagen ISO de un disco duro o partición y migrarla a un disco duro, un servidor SSH, un recurso compartido de red o sistemas de archivos de red.
Lo que necesita antes de empezar
Para migrar o hacer una copia de seguridad de tu VPS, tu proveedor de hosting necesita permitirte cargar VPS desde imágenes ISO.
Desafortunadamente, Clonezilla actualmente no soporta imágenes de disco en vivo o clonación. Así que antes de crear una imagen de disco con Clonezilla, necesitas apagar tu VPS y hacer una imagen ISO desde un ISO de recuperación o en vivo.
En cuanto a los sistemas operativos, Clonezilla tiene un repositorio de Debian, Arch Linux y Ubuntu. Si su proveedor de alojamiento ofrece la opción de una imagen ISO personalizada, puede utilizar la versión Live ISO de Clonezilla sin descargar el software adicional. Entre los sistemas operativos disponibles, es mejor usar el servidor Ubuntu (no la versión ISO de escritorio) con Clonezilla Live ISO ya que la versión de escritorio utiliza mucha RAM. Si no tiene suficiente RAM, se enfrentará a problemas técnicos con Clonezilla mientras usas el escritorio de Ubuntu.
Este tutorial de Clonezilla usará un servidor Ubuntu como ejemplo.
Paso 1: Iniciar su VPS a través de una imagen ISO
Le guiaremos a través de las fases del primer paso para iniciar la migración de su VPS a través de una imagen ISO creada con Clonezilla.
- En primer lugar, debe acceder al panel de control de su VPS y vincular la imagen ISO de Ubuntu al VPS.
- Crea una conexión VNC (Virtual Network Computing) al VPS. Puede solicitar un VNC a su proveedor de alojamiento.
- Apague su VPS y ejecútelo desde la imagen ISO de Ubuntu (puede pedir instrucciones sobre este paso a su proveedor de alojamiento).
- Seleccione el dispositivo desde el que desea arrancar su VPS a través del menú de arranque pulsando "ESC" (o "F12") en la ventana VNC.
- Seleccione la unidad DVD\CD para el VPS para cargar la imagen ISO de Ubuntu; después de eso, el instalador de Ubuntu debe estar activo.
- Elija un idioma en el instalador de Ubuntu.
- Establezca la conexión de red.
- Presiona Ctrl+Alt+F2 en la ventana del VPS; entonces, verás una terminal virtual.
- Asegúrese de que su VPS y la conexión de red están sincronizados a través de "ping 8.8.8.8".
- Una vez que se haya asegurado de que el VPS está conectado, instale Clonezilla a través de los siguientes comandos:
sudo apt-add-repository universe
sudo apt update
sudo apt install clonezilla net-tools sshfs ecryptfs-utils binutils e2fsprogs screen
Paso 2: Salvaguardar los datos de su VPS con Clonezilla
Para evitar perder la sesión SSH en caso de interrupciones en una conexión de red, puede utilizar la utilidad GNU screen. Para iniciar GNU screen, puede utilizar comandos como "screen".
- Una vez que tenga una pantalla GNU corriendo, presione Enter después del texto de introducción para usar la línea de comandos.
- Inicie Clonezilla usando el comando "sudo clonezilla".
- Una vez que Clonezilla se esté ejecutando, puede utilizar el asistente de Clonezilla o la interfaz de línea de comandos de Clonezilla. Recomendamos elegir el Asistente de Clonezilla ya que es más fácil de usar para principiantes.
- En el asistente de Clonezilla, elige un modo: modo dispositivo-imagen (crea la imagen del disco o partición actual) o modo dispositivo-dispositivo (clona entre dos discos sin crear una imagen). Los pasos siguientes serán viables para el modo dispositivo-imagen de Clonezilla.
- Elija un lugar para guardar la imagen clonada del disco. Hay muchas opciones, pero para este tutorial, elegiremos clonar una imagen de disco a otro servidor a través de una conexión SSH.
- Introduzca la dirección IP o el nombre del servidor SSH en el que guardará la imagen de disco.
- Elija el puerto SSH.
- Introduzca el nombre de usuario.
- Introduzca el directorio existente dentro de su servidor SSH en el que desea guardar su imagen de disco.
- Escriba una contraseña SSH.
- Elija el modo "principiante" o "experto" de Clonezilla según sus conocimientos técnicos.
- A continuación, puede elegir una imagen de un disco entero o de una partición específica; los siguientes pasos son para la opción de disco entero disponible con Clonezilla.
- Nombre la imagen.
- Elija un disco para la copia de seguridad y un algoritmo de compresión para la imagen; si necesita ayuda para elegir, utilice una opción predeterminada de copia de seguridad de disco de Clonezilla.
- Considere si desea comprobar o reparar los sistemas de archivos del disco antes de realizar la copia de seguridad. La comprobación del disco se supone que es rápida, así que te recomendamos que lo hagas.
- Elija si desea ver si la imagen de disco es restaurable (Clonezilla no escribirá ningún dato en el disco duro).
- Elija si desea que su imagen de disco sea encriptada; recomendamos una imagen de disco encriptada específicamente si está utilizando una red para la copia de seguridad.
- Elija la acción después de un reinicio.
- Entonces Clonezilla configura comandos que se corresponden con todas sus acciones anteriores para que la próxima vez que quiera hacer una copia de seguridad del disco, sólo tenga que introducir esos comandos y completar el proceso.
- Para encriptar la imagen de disco, escriba una frase de contraseña dos veces en Clonezilla.
- Pulse "y" para empezar a guardar la imagen de disco.
- Una vez guardada la imagen de disco, reinicie su VPS.
Transferencia a otro proveedor de alojamiento VPS
Si desea cambiar a otro proveedor de alojamiento para su VPS, primero debe iniciar un nuevo VPS con un nuevo proveedor de alojamiento. A continuación, puede migrar su imagen de disco a su nuevo VPS. La migración de VPS es similar al procedimiento de copia de seguridad. Sin embargo, aquí hay algunos pasos a los que debe prestar atención.
- Arranque su nuevo VPS desde Ubuntu ISO, establezca una conexión de red e instale Clonezilla.
- A continuación, utilice "fdisk" para crear una tabla de particiones o sistemas de archivos en Clonezilla; para ello, puede utilizar los siguientes comandos en su antiguo VPS:
sudo fdisk -l /dev/sdaPara particiones de disco de su antiguo VPS:
sudo fdisk /dev/sda- Borre las particiones existentes pulsando "o"; pulse "g.o" para la tabla de particiones MBR o "g" para la tabla de particiones GPT.
- Pulse "n" para crear una nueva partición; pulse "p" para seleccionar la primaria.
- Escriba "1" para crear /dev/sda1.
- Pulse Intro para el sector por defecto.
- Para el directorio /dev/sda1, utilice la ubicación exacta del sector como su antiguo VPS.
- Pulse "n" para crear una segunda partición.
- Presione "w", una vez creadas las particiones.
- Arranque Clonezilla, usando "sudo clonezilla".
- Inicie el asistente de Clonezilla.
- Elija un modo de Clonezilla de imagen de dispositivo.
- Asigne desde donde se leerá la imagen de Clonezilla; elija "Usar servidor SSH".
- Elija la opción "restoredisk" para restaurar la imagen desde un disco local.
- Después de que la restauración del disco esté completa, ejecute "ip addr" para obtener la dirección de la interfaz de red primaria que podría necesitar para configurar la conexión de red.
- Reinicie su nuevo VPS; es posible que tenga que actualizar el sistema operativo Ubuntu aquí.
Si usted ve el error "Unable to find target partition sda1" al restaurar la imagen de Clonezilla al nuevo VPS, es probable que su versión de Ubuntu no soporte los comandos para que Clonezilla cree particiones de disco. En este caso, use "fdisk" para hacer las particiones de disco necesarias antes de ejecutar Clonezilla para transferir la imagen a su nuevo VPS.
Configuración de la conexión de red para su nuevo VPS
Después de transferir la imagen a su nuevo VPS a través de Clonezilla, reinícielo sin SO vivo.
- Conéctese a través de la consola VNC y actualice la configuración de red; utilice "sudo nmtui", si utiliza CentOS o RHEL.
- Reinicie su conexión para que se apliquen los cambios.
- Edite la configuración de red a través del directorio /etc/netplan si utiliza Ubuntu.
- Utilice el comando "sudo netplan apply" para aplicar los cambios.
Después de estos cuatro pasos de migración VPS, su nuevo VPS debe ser capaz de conectarse a la red.
El tiempo de configuración del VPS con Clonezilla puede variar y depende del tamaño de los datos y la complejidad de la configuración, lo que implica cuán personalizado está el servidor que utiliza actualmente en términos de configuración.
Concluir la migración de su VPS con Clonezilla
Con este tutorial, usted será capaz de completar con éxito la migración de VPS a través de Clonezilla.
También podrá migrar VPS de hosting compartido a hosting privado virtual. Si este es su caso y está utilizando el mismo proveedor, pídale que realice la migración del servidor. Si no, puede crear una copia de seguridad de los datos y subirla a su nuevo VPS.