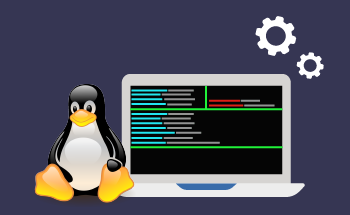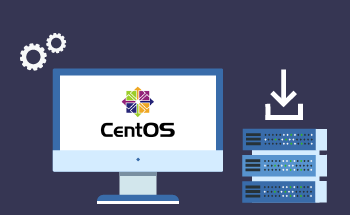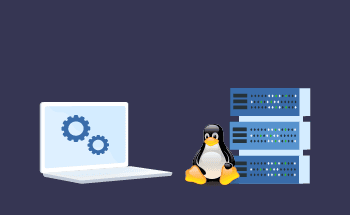Cómo instalar y configurar IIS
14:20, 14.05.2021
¿Su sitio está listo? Genial, ahora necesita desplegarlo en el servidor. En muchos casos, IIS es una gran solución para ello. Qué es, por qué es necesario, cuáles son las ventajas de una solución de este tipo, y lo más importante, cómo se realiza la instalación y configuración de IIS para el correcto funcionamiento del sitio - ¡lo aprenderá en nuestro artículo!
¿Qué es IIS?
IIS es la abreviatura de Internet Information Services. Aunque en los primeros años después de su debut en 1995, su descifrado era un poco diferente - Internet Information Server. En cualquier caso, se trata de un paquete de servicios creado por Microsoft como componente de Windows para alojar sitios en Internet. De hecho, IIS proporciona un servidor web con soporte para los principales protocolos de transferencia de datos (HTTP, HTTPS, FTP, SMTP, POP3, etc.) y tecnologías utilizadas en el desarrollo (ASP.NET, ASP, CGI, FastCGI, SSI e ISAPI).
Aunque IIS ha ganado popularidad no sólo por estas razones. Este paquete también tiene otras ventajas:
- En un servidor con una dirección IP y un puerto TCP, puede organizar el trabajo de varios sitios a la vez. Se diferenciarán en las cabeceras de host o tendrán su propia IP y TCP.
- La gestión puede llevarse a cabo tanto desde versiones de servidor del SO, como desde escritorio - y puede ser una versión antigua como 2000 o XP (aunque la configuración de IIS estará limitada en algunos aspectos).
- El servicio WWW en el servidor descrito dispone de muchos tipos de autenticación de usuarios, por lo que el acceso al sitio es seguro y optimizado para tareas específicas.
¿Cómo va la instalación de IIS?
La instalación del paquete Internet Information Services es bastante sencilla. Forma parte de Windows, de hecho, es necesario activarlo en lugar de instalarlo. Por ejemplo, veamos dos escenarios populares por separado.
¿Cómo instalo IIS en Windows Server 2012?
Este sistema operativo utiliza IIS 8.0 o 8.5 (para 2012 R2). El procedimiento es el siguiente:
- Abra el Administrador de servidores, busque la pestaña Administrar, seleccione Agregar roles y características. En la ventana abierta, haga clic en "Agregar Asistente ..." leer la información importante y confirmar con el botón "Siguiente".
- A continuación, se abre la subsección "Tipo de instalación". Marque "Instalar roles y componentes" y "Siguiente", lo que le permitirá seleccionar un servidor del grupo de servidores, haga clic en "Siguiente".
- En la subsección "Roles de servidor", seleccione "Servidor Web (IIS)", lo que abrirá un cuadro de diálogo en el que deberá pulsar el botón "Añadir componentes". Aparecerá una sección con información importante - y de nuevo "Siguiente".
- En Role Services, busque Application Development, marque todas las casillas (excluyendo Application Initialization). El programa indicará que no hay fuentes - haga clic en "Instalar" para que se descarguen automáticamente a través de Internet.
- A continuación, se descargan e instalan los componentes necesarios y se abre el último elemento llamado "Resultados". Cuando la instalación de IIS alcanza el 100%, queda por hacer clic en el botón "Cerrar".
En cuanto a otras versiones del servidor OS, las diferencias son menores. Básicamente, se refieren a una organización ligeramente diferente de la interfaz y algunos detalles (como desmarcar ".NET Extensibility 3.5" y "ASP.NET 3.5" para 2019). La esencia es la misma, y las instrucciones descritas le ayudarán a afrontar la tarea.
¿Cómo se instala IIS en Windows 7?
Aunque se recomienda instalar y configurar IIS a través de Windows Server, los escritorios sencillos pueden ser una alternativa despojada pero asequible. Por lo tanto, le hablaremos de la instalación del servidor web de estos sistemas. Difiere poco de una versión a otra, por ejemplo, tomemos Windows 7 y el IIS 7.5 asociado:
- Abra el Panel de control, seleccione "Programas" y haga clic aquí en el botón "Activar o desactivar las características de Windows", que inicia el proceso de examen de la configuración del sistema.
- Cuando el sistema operativo esté listo, busque la opción "Servicios de información de Internet" y márquela. Importante: tiene subcláusulas para diferentes componentes del servidor web, desde soporte FTP hasta compatibilidad con versiones anteriores.
- No tendría sentido instalar IIS sin ASP.NET. Por lo tanto, amplíe la lista "Servicios de Internet", requiere "Componentes de desarrollo de aplicaciones" - y luego asegúrese de que el elemento "ASP.NET 4.5" está marcado.
- Otras tecnologías que son importantes para usted puede ser anotado. Por ejemplo, para habilitar IIS en Visual Studio para crear directorios virtuales, necesita el elemento Compatibilidad de gestión de IIS 6 en Herramientas del sitio web.
- Cuando haya seleccionado todo lo necesario para el funcionamiento y la administración de su sitio, sólo le queda una cosa: el botón "Aceptar". Internet Information Services está instalado.
¿Cómo se configura IIS?
Después de iniciar el servidor web, puede proceder a gestionarlo. Para ello, es necesario abrir el "Administrador del servidor", en él encontramos el elemento "IIS", luego "Herramientas", luego "Administrador de servicios IIS". Esto hará que aparezca el cuadro de diálogo principal para trabajar tanto con el servidor en su conjunto como con el sitio. No es difícil navegar en él:
- la parte izquierda de la pantalla está dedicada a la lista de servidores y sitios;
- la central está reservada a los parámetros principales;
- la parte derecha muestra las acciones disponibles relacionadas con las opciones.
Si despliega el servidor web creado a la izquierda, éste contiene el Sitio web predeterminado. Para verlo y comprobar si IIS está instalado correctamente, selecciónelo y, a continuación, en la parte derecha de la pantalla, haga clic en "Examinar *: 80 (http)". Si todo se ha hecho correctamente, el navegador se iniciará con la página principal situada en http://localhost/.
En cuanto al sitio en vivo, una carpeta C:\inetpub\wwwroot se crea para él en el sistema. Aquí es donde se copia todo el directorio con los archivos del sitio creado. Nota: esta opción sólo es adecuada para portales sencillos. Y para los recursos más complejos con páginas dinámicas, es más apropiado para crear un directorio virtual: todos los archivos están en el disco duro en un lugar conveniente para usted, pero como si en la misma sección C:\inetpub\wwwroot.
Sin embargo, es mejor hablar de la puesta a punto de IIS por separado. Por lo tanto, describiremos brevemente un par de puntos importantes de la depuración de un servidor web: la adición de paquetes de lenguaje PHP y el sistema de gestión de bases de datos MySQL.
Instalación de PHP
Descargue el archivo de la versión de PHP requerida y descomprímalo en C:\php. A continuación, descargue e instale PHP Manager para IIS (durante la instalación, haga clic en "Siguiente" en cada ventana).
En el "Gestor de IIS" aparecerá el elemento "Administrador de PHP", al hacer clic se abrirá una ventana en la que deberá seleccionar "Registrar nueva versión de PHP". Para ello, en una nueva ventana, especifique la ruta a la carpeta C:\php y el archivo php-cgi.exe.
Pruebe PHP haciendo clic en "Comprobar phpinfo()". Si la página de prueba muestra un error "500", descargue e instale el paquete Visual C ++ que sea relevante para el servidor web desde el sitio web de Microsoft y, a continuación, repita la "comprobación".
Instalación de MySQL
Descargue y ejecute la instalación de la versión necesaria de MySQL. Confirme su acuerdo con el contrato de licencia con el botón "Siguiente", pulse y después de seleccionar el tipo de instalación "Developer Default", y luego - "Ejecutar".
Después de comprobar la configuración e instalar los componentes que faltan, haga clic en "Siguiente", "firma" en virtud de la licencia y haga clic en "Ejecutar". Los ajustes de red aparecerán en una nueva ventana - déjalos por defecto.
Después de eso, en las ventanas que se abren, es necesario establecer la contraseña de usuario root y dejar la configuración básica - y después de cada vez que el mismo botón Siguiente. A continuación, conecte con el servidor MySQL, aceptar todos los ajustes - y "Finalizar".
Pero el verdadero final es la apertura de MySQL Workbench. En ella, seleccione el elemento "instancia local MySQL", donde es necesario introducir la contraseña especificada. Esto abre una ventana para administrar el servidor MySQL creado.
Vale la pena mencionar URLRewriter 2.0 (URL Rewriting Module) en el tema de la configuración de IIS, pero es muy fácil de instalar. Descárguelo desde el sitio web de Microsoft, inicie la instalación, de acuerdo con la licencia, y espere a que el proceso termine - y luego el botón "Finalizar".
Resumiendo todo lo anterior, debería entenderse claramente: aunque trabajar con IIS no es tan difícil, iniciar un servidor web y, además, configurarlo para un sitio específico requiere ciertas cualificaciones. Debido a esto, es difícil subestimar la importancia de apoyar a la empresa de alojamiento. ¡Así que mejor ir con HostZealot! Después de todo, no sólo tenemos condiciones favorables, sino también especialistas competentes. Con ellos, el proceso de configuración e instalación de IIS no causará ningún problema.