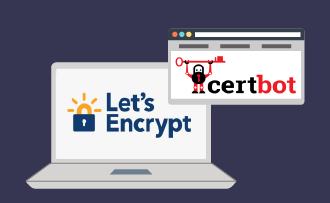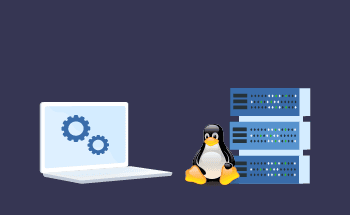Guía para mover directorios en Linux
16:37, 15.05.2025
Mover directorios en Linux es una tarea común que todo usuario, desde principiantes hasta profesionales experimentados, debería conocer.
Linux ofrece una variedad de herramientas de línea de comandos que hacen que sea fácil mover directorios y sus contenidos de manera eficiente.
En esta guía, cubriremos los fundamentos de mover directorios usando comandos simples y proporcionaremos consejos importantes para ayudarte a evitar errores y asegurar que tus datos permanezcan intactos.
¡Empecemos con lo básico!
Transferencia de directorios en sistemas Linux y Unix
En los sistemas Linux y Unix, la transferencia de directorios es una tarea habitual, y existen varios comandos para llevarla a cabo de forma eficiente. El método más sencillo es utilizar la interfaz de comandos `mv`, que mueve directorios de una ubicación a otra sin crear una copia. Este comando preserva la estructura del directorio y es ideal cuando se mueven directorios dentro del mismo proveedor de ficheros.
Sin embargo, cuando se necesita copiar un directorio en lugar de moverlo, se suele utilizar la interfaz de comandos `cp` con la opción `-r` (recursiva). Esto asegura que todos los subdirectorios y ficheros dentro del directorio se incluyan en la transferencia.
Para necesidades más avanzadas, se suele preferir el comando `rsync`. No sólo copia directorios, sino que también ofrece opciones para sincronizar datos, mostrar el progreso de la transferencia e incluso gestionar el uso del ancho de banda. Es especialmente útil para transferencias a gran escala o cuando se copian directorios a través de una red.
Ejemplos prácticos
Puede que le interese conocer algunos ejemplos prácticos de cómo mover directorios en sistemas Linux y Unix utilizando diferentes comandos. Aquí los tiene:
1. Uso de `mv` para mover un directorio
El comando `mv` se utiliza para mover o renombrar ficheros y directorios.
Ejemplo: Mover un directorio de una ubicación a otra.
mv /path/to/source_directory /path/to/destination_directory
Este comando mueve `source_directory` a `destination_directory`. Si el directorio de destino no existe, se creará con el mismo nombre que el directorio de origen.
2. Uso de `cp` para copiar un directorio
La interfaz de comandos `cp` con la opción `-r` copia directorios de forma recursiva, incluyendo todos los subdirectorios y archivos.
Ejemplo: Copiar un directorio a una nueva ubicación.
cp -r /path/to/source_directory /path/to/destination_directory
Este comando copiará todo lo que haya dentro de `source_directory` a `destination_directory`. Si el directorio de destino no existe, se creará.
3. Uso de `rsync` para copiar un directorio
`rsync` es una potente herramienta para copiar y sincronizar directorios, especialmente útil para grandes transferencias o para copiar a través de una red.
Ejemplo: Copiar un directorio a una nueva ubicación con visualización del progreso.
rsync -av --progress /path/to/source_directory /path/to/destination_directory
- `-a`: Modo de archivo, que conserva los enlaces simbólicos, los permisos de los archivos y las marcas de tiempo.
- `-v`: Modo detallado, que muestra lo que se está transfiriendo.
- `--progress`: Muestra el progreso de la transferencia.
Este comando copia eficientemente todo el `source_directory` al `destination_directory`.
4. Uso de `tar` para transferir directorios a través de una red
Puede utilizar `tar` para comprimir y transferir directorios entre máquinas a través de una red.
Ejemplo: Transferir un directorio a través de SSH.
tar czf - /path/to/source_directory | ssh user@remote_host 'tar xzf - -C /path/to/destination_directory'
Este comando comprime el `directorio_de_origen` en un archivo `tar`, lo envía por SSH al host remoto y lo extrae en el directorio de destino en la máquina remota.
5. Uso de `scp` para transferir un directorio a una máquina remota
`scp` (copia segura) se utiliza para copiar archivos o directorios entre sistemas locales y remotos.
Ejemplo: Copiar un directorio a un servidor remoto.
scp -r /path/to/source_directory user@remote_host:/path/to/destination_directory
La opción `-r` copia el directorio y su contenido de forma recursiva en la máquina remota.
Salida detallada durante los movimientos de archivos/directorios
Al mover archivos o directorios en sistemas Linux y Unix, una salida detallada puede ayudarle a controlar el progreso y asegurarse de que el comando se está ejecutando como se esperaba. Esto es particularmente útil cuando se trata de archivos grandes o numerosos archivos a través de directorios. Por defecto, comandos como `mv`, `cp`, o `rsync` no proporcionan mucha información durante el proceso.
Sin embargo, hay formas de obtener una salida detallada para una mejor comprensión.
1. Uso de `mv` con resultados detallados
El comando `mv` no tiene una opción integrada para mostrar el progreso detallado como `cp` o `rsync`. Sin embargo, puedes seguir el movimiento de cada fichero de la siguiente manera:
Ejemplo: Utilice `-v` (verbose) para imprimir los ficheros que se están moviendo.
mv -v /path/to/source_directory/* /path/to/destination_directory
En este caso, `-v` significa modo detallado. Esto mostrará cada archivo a medida que se mueve desde el origen al destino.
Ejemplo de salida:
renamed 'source_directory/file1.txt' -> 'destination_directory/file1.txt'
renamed 'source_directory/file2.txt' -> 'destination_directory/file2.txt
2. Uso de `cp` para la copia detallada**
El comando `cp` tiene una opción verbose `-v` que puede proporcionar una salida detallada durante la copia de directorios.
Ejemplo: Copiar un directorio con salida verbose.
cp -rv /path/to/source_directory /path/to/destination_directory
- `-r`: Copia recursivamente todos los contenidos dentro del directorio.
- `-v`: Modo detallado, que muestra el progreso mostrando cada archivo a medida que se copia.
Ejemplo de salida:
'/path/to/source_directory/file1.txt' -> '/path/to/destination_directory/file1.txt'
'/path/to/source_directory/file2.txt' -> '/path/to/destination_directory/file2.txt'
3. Uso de `rsync` con progreso y salida detallada
`rsync` es ideal cuando se necesita una salida detallada, especialmente para directorios grandes. No sólo copia archivos, sino que también muestra el progreso en tiempo real, incluyendo el número de bytes transferidos y la velocidad.
Ejemplo: Utilice `-av --progress` para obtener el progreso detallado durante un traslado.
rsync -av --progress /path/to/source_directory /path/to/destination_directory
- `-a`: Modo de archivo (conserva los permisos de los archivos, las marcas de tiempo, etc.).
- `-v`: Modo detallado.
- `--progress`: Muestra el progreso de cada archivo a medida que se copia.
Ejemplo de salida:
sending incremental file list
file1.txt
1,048,576 100% 10.42MB/s 0:00:00 (xfr#1, to-chk=4/6)
file2.txt
2,097,152 100% 8.52MB/s 0:00:00 (xfr#2, to-chk=3/6)
Petición de confirmación antes de desplazarse
En los sistemas Linux y Unix, a menudo es útil que se solicite confirmación antes de mover archivos o directorios, especialmente cuando se trata de datos críticos o se realizan cambios significativos. Esta medida de seguridad puede ayudar a evitar la pérdida accidental de datos o la sobreescritura de archivos existentes.
1. Uso de `mv` con confirmación
El propio comando `mv` tiene una opción para preguntarle antes de sobrescribir archivos existentes. Para ello se utiliza la opción `-i` (modo interactivo). Cuando se utiliza esta opción, el sistema le pedirá confirmación si existe un fichero con el mismo nombre en el directorio de destino, dándole la opción de continuar o abortar.
Ejemplo: Mover ficheros con confirmación.
mv -i /path/to/source_directory/* /path/to/destination_directory
Ejemplo de salida:
mv: overwrite 'destination_directory/file1.txt'? (y/n)
- Si escribe `y`, el fichero se moverá y se sobrescribirá el fichero existente.
- Si escribe `n`, se omitirá la operación para ese fichero.
Esto es particularmente útil cuando no está seguro de si el destino contiene ficheros con los mismos nombres que los que está moviendo.
2. Uso de `cp` con Confirmación
Igualmente, el comando `cp` también admite el indicador `-i` para el modo interactivo, que le preguntará antes de sobrescribir cualquier archivo durante una operación de copia.
Ejemplo: Copiar ficheros con confirmación.
cp -i /path/to/source_directory/* /path/to/destination_directory
Al igual que con `mv`, se le preguntará si desea sobrescribir los archivos existentes.
3. Uso de `rsync` para la confirmación
Aunque `rsync` no tiene una opción de aviso integrada como `mv` o `cp`, puede utilizar su opción de ejecución en seco para previsualizar los cambios antes de mover o sincronizar los archivos. Esto le permite ver lo que se moverá o sobrescribirá, permitiéndole confirmar manualmente antes de proceder.
Ejemplo: Previsualizar lo que hará `rsync`.
rsync -av --dry-run /path/to/source_directory/ /path/to/destination_directory/
La bandera `--dry-run` muestra lo que hará el comando sin ejecutarlo realmente. Puede revisar la salida antes de ejecutar el comando de nuevo sin la bandera para mover realmente los archivos.
Uso del comando mv para renombrar archivos
En los sistemas Linux y Unix, el comando `mv` (mover) no sólo se utiliza para mover archivos y directorios, sino también para cambiarles el nombre.
- Sintaxis básica para renombrar un archivo
Para renombrar un fichero, el comando `mv` sigue esta sintaxis:
mv current_filename new_filename
Aquí, `current_filename` es el nombre existente del archivo, y `new_filename` es el nombre que desea cambiarle. El comando `mv` esencialmente «mueve» el archivo del nombre actual al nuevo nombre, lo que actúa como renombrar.
Ejemplo: Cambiar el nombre de un archivo
mv old_file.txt new_file.txt
En este ejemplo, `old_file.txt` será renombrado a `new_file.txt`. Si no hay ningún archivo con el nuevo nombre en el directorio actual, la operación se completará en silencio, sin salida.
- Cambiar el nombre de un directorio
El mismo comando `mv` puede utilizarse para renombrar directorios:
mv old_directory new_directory
Ejemplo:
mv /home/user/docs /home/user/documents
Esto renombra el directorio `docs` a `documents`.
- Sobrescribir ficheros al renombrar
Si ya existe un fichero con el `new_filename`, `mv` lo sobrescribirá por defecto. Para evitar sobrescribirlo accidentalmente, utilice la opción `-i` para pedir confirmación:
mv -i old_file.txt new_file.txt
Esto le pedirá que confirme antes de reemplazar el `new_file.txt` existente.
Preguntar:
mv: overwrite 'new_file.txt'? (y/n)
- Renombramiento con rutas absolutas o relativas
También puede renombrar archivos especificando rutas absolutas o relativas.
Ejemplo:
mv /home/user/oldname.txt /home/user/newname.txt
En este caso, el archivo `oldname.txt` se renombra a `newname.txt`, ambos dentro del directorio `/home/user`.
Mover varios archivos y directorios a la vez
En los sistemas Linux y Unix, el comando `mv` también puede utilizarse para mover varios archivos o directorios a la vez. Esto resulta especialmente útil a la hora de organizar archivos o transferir varios elementos a una nueva ubicación de una sola vez, lo que ahorra tiempo y esfuerzo.
- Sintaxis básica para mover varios archivos
Para mover varios archivos o directorios, la sintaxis sigue este patrón:
mv file1 file2 file3 /destination/directory
Aquí, `file1`, `file2`, y `file3` son los archivos que desea mover, y `/destination/directory` es la ubicación donde se transferirán todos estos archivos.
Ejemplo: Mover varios ficheros
mv file1.txt file2.txt file3.txt /home/user/Documents/
En este ejemplo, se mueven tres ficheros (`file1.txt`, `file2.txt`, y `file3.txt`) al directorio `/home/user/Documents/`.
Ejemplo: Mover varios directorios
También se pueden mover varios directorios a la vez:
mv dir1 dir2 dir3 /home/user/Projects/
Este comando mueve `dir1`, `dir2`, y `dir3` al directorio `/home/user/Projects/`.
- Comodines para mover varios archivos
Puede utilizar comodines para mover archivos que coincidan con un determinado patrón. Esto es especialmente útil cuando se trata de archivos que tienen nombres o extensiones comunes.
Ejemplo: Mover todos los archivos con una extensión específica
mv *.txt /home/user/TextFiles/
Esto mueve todos los archivos `.txt` del directorio actual a `/home/user/TextFiles/`. El comodín `*` coincide con cualquier carácter antes de `.txt`.
Ejemplo: Mover ficheros con un patrón de nombres**
mv project* /home/user/Projects/
Esto mueve todos los archivos o directorios que empiezan por «project» al directorio `/home/user/Projects/`.
- Mover archivos y sobrescribir los existentes
Por defecto, la interfaz de comandos `mv` sobrescribirá los archivos existentes en el directorio de destino sin previo aviso. Para evitar sobrescrituras accidentales, puede utilizar la opción `-i` (interactiva), que le pedirá confirmación antes de sobrescribir un fichero:
mv -i file1.txt file2.txt /home/user/Documents/
Esto pedirá confirmación antes de reemplazar cualquier archivo existente en el directorio de destino.
Reflexiones finales
Mover directorios en Linux puede parecer una tarea sencilla, pero con la comprensión correcta de comandos como `mv`, puede lograr mucho más que las transferencias básicas de archivos. Ya se trate de renombrar, mover varios archivos a la vez o garantizar la seguridad mediante avisos de confirmación, el dominio de estas técnicas agiliza la gestión de archivos.
Linux proporciona flexibilidad con opciones como comodines y salidas detalladas, dándote el control sobre cómo mueves y organizas tus directorios. A medida que adquiera más experiencia, estos comandos se convertirán en herramientas esenciales para gestionar eficazmente su sistema y sus flujos de trabajo.