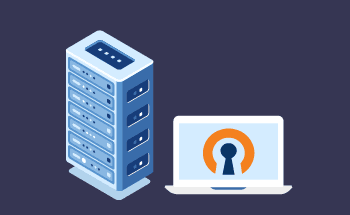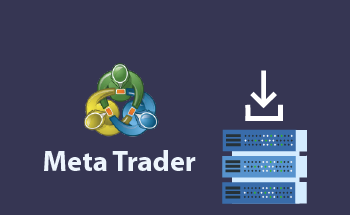Cómo configurar CloudFlare para su sitio web
14:58, 11.09.2017
Configurar Cloudflare para su sitio web puede mejorar drásticamente su seguridad, rendimiento y fiabilidad. Como potente herramienta que ofrece funciones como protección DDoS, servicios de red de distribución de contenidos (CDN) y tiempos de carga mejorados, Cloudflare garantiza que su sitio funcione sin problemas y de forma segura.
Este artículo le guiará a través de los pasos esenciales para integrar y aprovechar las capacidades de Cloudflare para optimizar su presencia en línea.
Ventajas de implementar Cloudflare en su sitio web
- Seguridad mejorada: Cloudflare proporciona una sólida protección contra ataques DDoS, bots maliciosos y otras amenazas en línea, lo que garantiza que su sitio web permanezca seguro y operativo.
- Rendimiento mejorado: Al almacenar contenido en caché y utilizar una CDN global, Cloudflare reduce la latencia y mejora los tiempos de carga para usuarios de todo el mundo.
- Fiabilidad: Con su red de centros de datos, Cloudflare garantiza una alta disponibilidad y tiempo de actividad, incluso durante periodos de mucho tráfico.
- Ahorro de costes: Los servicios de Cloudflare pueden reducir los costes de ancho de banda al almacenar en caché el contenido estático y mitigar los picos de tráfico.
- Análisis avanzados: Obtenga información sobre patrones de tráfico, amenazas y métricas de rendimiento con los análisis detallados de Cloudflare.
- Gestión sencilla de SSL: Simplifique la implementación y gestión de certificados SSL para mejorar la seguridad y la transparencia.
- Ventajas SEO: Los tiempos de carga más rápidos y la seguridad mejorada pueden mejorar la clasificación en los motores de búsqueda y la experiencia del usuario.
Preparativos necesarios para la integración de Cloudflare
Para preparar la integración de Cloudflare, asegúrese de acceder al registrador de su nombre de dominio antes de iniciar el proceso.
Paso 1: Cree una cuenta de Cloudflare
Lo primero que necesita es crear una cuenta en Cloudflare.
Vaya a Cloudflare, y cree una nueva cuenta a través de un formulario de registro, que le llevará menos de un par de minutos. Antes de pasar al siguiente paso, verifique su dirección de correo electrónico.
Paso 2: Haga clic en "Añadir sitio" para empezar
Una vez que haya iniciado sesión, puede añadir su nombre de dominio haciendo clic en "Añadir sitio". A continuación, necesita seleccionar un plan para su cuenta de Cloudflare.
También puede hacer clic en "Begin Scan" para que Cloudflare comience a escanear todas sus entradas DNS y para que obtenga los resultados del escaneo más tarde.
Paso 3: Revise y confirme las configuraciones escaneadas
Después de añadir su sitio web, Cloudflare buscará automáticamente los registros DNS asociados a él. A veces, Cloudflare no podrá encontrar todos sus registros en DNS, por lo que le preguntará si puede revisar sus registros DNS.
Lo primero que necesita hacer es asegurarse de que configura su búsqueda hacia los registros A. A medida que avanza la búsqueda, le recomendamos que habilite Cloudflare tanto para la versión www como para la versión no www de su sitio web. En esta fase, puede activar o desactivar subdominios específicos activando o desactivando su estado de proxy.
Una vez que haya terminado de revisar las configuraciones escaneadas, haga clic en "Continuar" para proseguir.
Paso 4: Elegir su plan de Cloudflare
Puede optar por el plan gratuito si su sitio web es pequeño o mediano. Sin embargo, si tiene un sitio web más grande, optar por un plan de pago con más funciones puede ser una buena idea.
Paso 5: Actualice los servidores de nombres de su dominio
Los servidores de nombres forman parte del Sistema de Nombres de Dominio (DNS) y ayudan a los navegadores a identificar y hacer coincidir las direcciones IP y los nombres de dominio. Cloudflare le guiará para cambiar los servidores de nombres del dominio, para lo cual necesita copiarlos primero. A continuación, diríjase al registrador principal de su dominio, donde cambiará los servidores de nombres. Los pasos pueden ser diferentes en función del registrador que estés utilizando, pero en el fondo tienen los mismos principios de actuación como:
- Acceda a su cuenta de alojamiento y vaya a la sección "Dominios".
- Ve a la sección DNS/Nameservers, y elige la opción "Cambiar nameservers".
- Pega los nameservers de Cloudflare que has copiado y guarda los cambios.
Vuelva al sitio web de Cloudflare y compruebe si los servidores de nombres se han actualizado. Ten en cuenta que una actualización puede tardar hasta 24 horas en completarse.
Paso 6: Vincule su dominio personalizado a su espacio HostZealot
Puede añadir su dominio a la configuración de su espacio HostZealot. Simplemente haga clic en la opción "Añadir" e inserte www.your_domain.com, y haga clic en "Guardar".
Optimice su configuración de Cloudflare
Puede optimizar ajustes adicionales en Cloudflare como HTTPS y reescrituras HTTPS. Recomendamos utilizar siempre el protocolo HTTPS y automatizar las reescrituras HTTPS.
Asegúrese de que su sitio utiliza siempre HTTPS
Para redirigir el sitio de "http" a "https", active la opción "Usar siempre HTTPS". De esta forma, Cloudflare responderá a las solicitudes "http" con una URL de redirección "https". También puede personalizar esta configuración para seleccionar solo varias solicitudes.
Active la reescritura automática de HTTPS
Si activa la opción "Reescrituras HTTPS automáticas", podrá acceder automáticamente a los enlaces HTTP específicos a través de HTTPS. Puede averiguar si su sitio contiene referencias a URL HTTP si puede ver que el icono del candado está desactivado o tiene un triángulo amarillo.