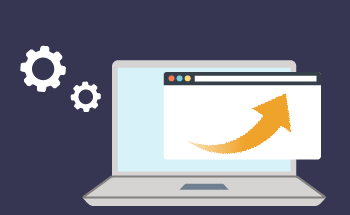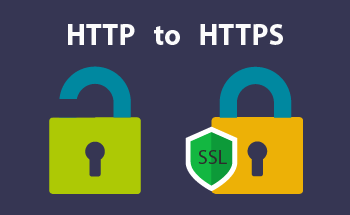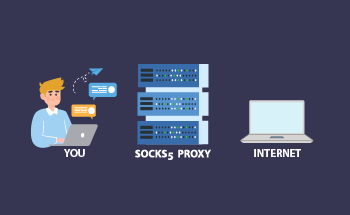Como abrir el puerto DHCP usando UFW en el sistema operativo Linux
17:38, 19.03.2024
Un firewall es un elemento esencial de seguridad para cualquier sistema conectado a la red. Se encarga de filtrar el tráfico, permitiendo el necesario y bloqueando el no relacionado y potencialmente dañino.
El puerto DHCP es un protocolo de red utilizado para distribuir dinámicamente parámetros de configuración de red, como direcciones IP, máscaras de subred, pasarelas y servidores DNS, a los dispositivos de una red. Cuando abres puertos DHCP usando UFW, estás esencialmente permitiendo que el tráfico DHCP entrante llegue a su sistema. En particular, esta es una configuración esencial en caso de que tu sistema Linux necesite obtener su configuración de red dinámicamente desde un servidor DHCP.
En el artículo de hoy, queremos compartir nuestra experiencia sobre cómo realizar la configuración necesaria para abrir un puerto DHCP usando UFW en el SO Linux.
Requisitos esenciales
Esta guía demuestra la apertura de DHCP con una máquina Ubuntu, por lo que tendrá que utilizar los comandos del sistema operativo correspondiente si difieren de los de Ubuntu. Además, asegúrese de tener acceso root a su sistema.
Instalación: Instalación de UFW y activación de la conectividad IPv6
UFW se incluye empaquetado en un sistema Ubuntu. Sin embargo, en la mayoría de los casos, aún no se ha instalado.
Lo que necesita es realizar su instalación a través del gestor de paquetes apt y asegurarse de que permite conexiones sobre IPv6.
- Vaya al terminal. Emita el comando:
sudo apt update -y-y se asegurará de que se acepten todas las solicitudes para que no tenga que realizar acciones adicionales.
- Instale UFW:
sudo apt install ufw -y- Abra el archivo de configuración de UFW en /etc/default/ufw con el editor de texto de su preferencia. Asegúrese de que las conexiones sobre IPv6 están habilitadas. Encuentre el IPV6 en el valor y póngalo en YES.
- Para que los cambios surtan efecto, desactive y vuelve a activar UFW.
sudo ufw disable && sudo ufw enable
Definición de políticas de firewall predeterminadas
Si usted es nuevo en UFW, vale la pena establecer algunas políticas por defecto para sus reglas de firewall, que se aplicarán a una cadena sin reglas específicas aún definidas.
Asegúrese de que UFW deniega todas las conexiones entrantes y permite todas las salientes para que nadie del mundo exterior pueda acceder a su servidor, y no experimentará ningún problema al navegar por la web:
sudo ufw default deny incoming
sudo ufw default allow outgoing
Permitiendo el Acceso SSH a través del Firewall UFW
El acceso SSH es esencial para permitir el acceso remoto seguro a un sistema. Para permitirlo, necesita permitir el tráfico entrante en el puerto SSH (normalmente el puerto 22). Para hacerlo:
- Ejecute e instale el servidor OpenSSH:
sudo apt install openssh-server -y
sudo systemctl start ssh
- Permita el tráfico SSH con el comando:
sudo ufw allow 22/tcp- Active UFW:
sudo ufw enableIntroduzca Y para confirmar.
- Verifique las normas:
sudo ufw statusPuede obtener información más específica añadiendo verbose o numbered después de status.
verbose muestra información más detallada sobre aspectos como la interfaz y el progreso actual del paquete.
numbered muestra cada regla con un número y el estado de permitir o denegar.
Activación del tráfico HTTP y HTTPS
Por ahora, sólo las conexiones SSH están habilitadas en su servidor. Para configurar el servidor a su máxima capacidad, en primer lugar tiene que permitir más conexiones, en particular HTTP y HTTPS, así como configurar más reglas.
Para permitir conexiones HTTP entrantes, ejecute uno de los comandos:
sudo ufw allow 80
o:
sudo ufw allow httpPara permitir conexiones HTTPS entrantes, ejecute uno de los comandos:
sudo ufw allow https
sudo ufw allow 443
Autorización de conexiones dentro de un intervalo de puertos y direcciones IP definidos
En muchas aplicaciones intervienen numerosos puertos. Para que funcionen necesitarás abrir más puertos o permitir conexiones desde una IP concreta.
Ejecute estos comandos para permitir conexiones en los puertos del 5001 al 5009.
sudo ufw allow 5001:5010/tcp
sudo ufw allow 5001:5010/udp
Asegúrese de añadir tcp y udp, ya que los distintos protocolos utilizan reglas diferentes.
El siguiente comando permitirá la conexión SSH desde una dirección IP en particular:
sudo ufw allow from 192.168.1.100 to any port 22
Restablecimiento de la configuración predeterminada en UFW
En algunos casos, puede que necesite restablecer la configuración predeterminada de UFW. Este comando restablecerá la configuración de su cortafuegos UFW y eliminará todas las reglas.
sudo ufw resetIntroduzca Y para continuar.
Después de este procedimiento, el UFW quedará deshabilitado sin reglas ni configuraciones.
Ahora puede volver a habilitar UFW para configurarlo de nuevo:
sudo ufw enableSi prefiere no utilizarlo, puede asegurarse de que está desactivado.
Conclusión
Esta fue la guía básica sobre como abrir DHCP y en general configurar el firewall UFW en Linux. Esperamos que la información proporcionada haya sido clara y suficiente para usted y que ahora tenga una buena idea de cómo configurar el firewall UFW. Gracias por su atención, ¡buena suerte!